win10系统下怎样让硬盘分区显示在资源管理器上部
升级Windows10正式版系统后,打开资源管理器发现其上部显示的是文件夹,下部显示的硬盘分区,看起来很不习惯。因为Windows7系统的资源管理器中,硬盘分区是显示在资源管理器上部的。那么,win10系统下该怎样让硬盘分区显示在资源管理器上部呢?下面,就随小编看看具体操作方法。
推荐:w10系统下载
具体如下:
1、进入资源管理器,点击【查看】,在打开的功能区点击【选项】;
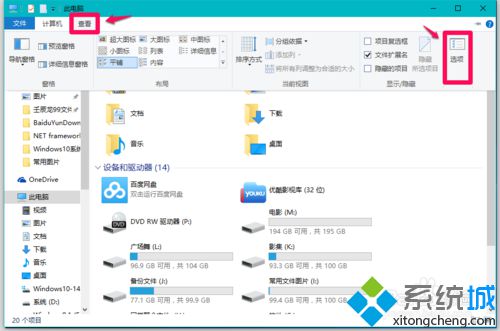
2、在文件夹选项窗口,我们可以看到:
打开文件资源管理器时打开:快速访问
点击栏中的小“∨”,在下拉菜单中选择“此电脑”;
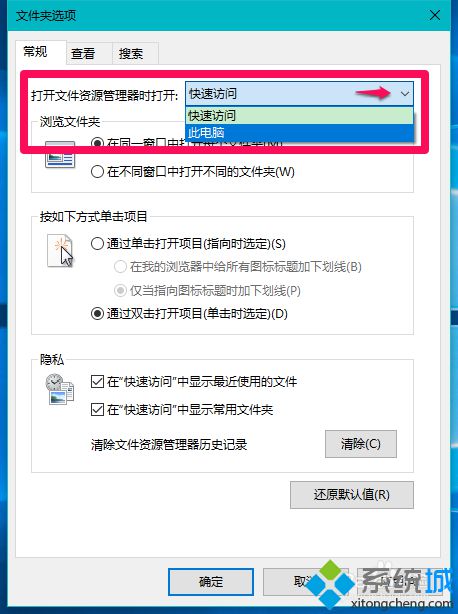
3、当打开文件资源管理器时打开:此电脑时,点击:应用 - 确定;
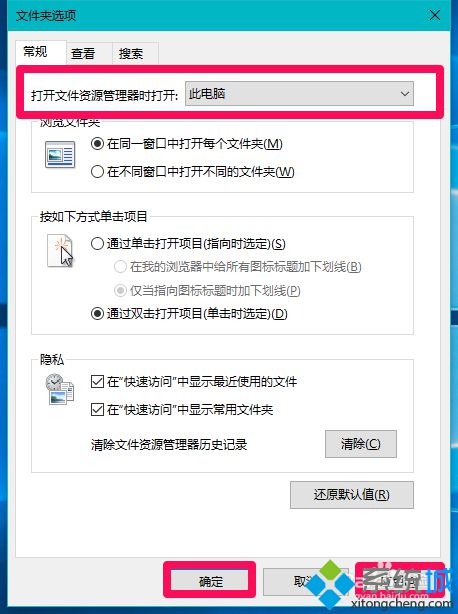
4、进入资源管理器,右键点击空白处 - 分组依据,在二级菜单中我们可以看到现在为【递增】(文件夹在上部,磁盘分区在下部);
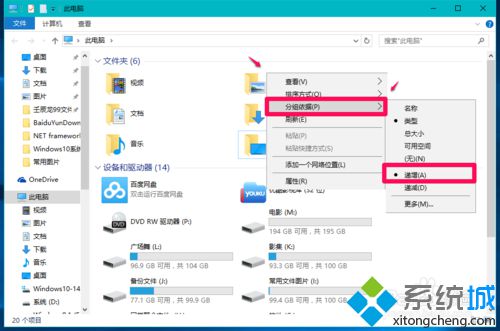
5、我们把【递增】更改为【递减】;
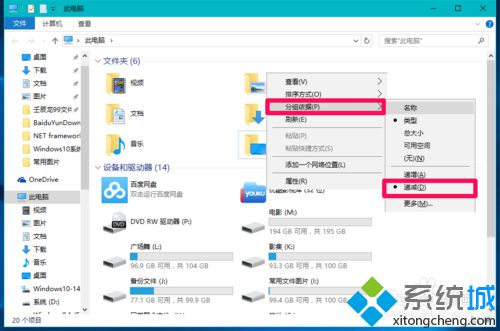
6、我们现在再来看,资源管理器中的文件夹已移到了下部,磁盘分区已经移到了上部。
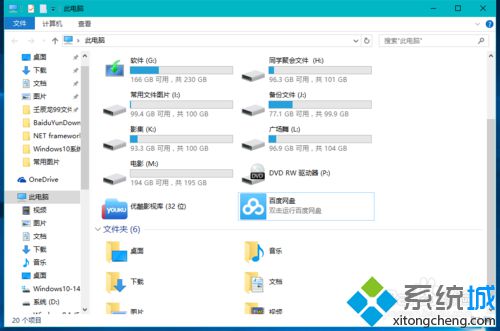
在Windows10系统资源管理器中上部显示硬盘分区的设置方法就为大家介绍到这里了,感兴趣的朋友们不妨参考使用看看!大家可以关注系统城更多精彩教程https://www.xitongcheng.com/
相关教程:怎么区分显卡打开资源管理器的三种方式装系统显示系统资源不足win10系统磁盘分区我告诉你msdn版权声明:以上内容作者已申请原创保护,未经允许不得转载,侵权必究!授权事宜、对本内容有异议或投诉,敬请联系网站管理员,我们将尽快回复您,谢谢合作!










