win10系统下怎样安装ArcGIS Desktop10
因为工作需求,一个朋友想要在全新的windows10系统下安装ArcGIS Desktop10,可是尝试了几次都没有成功,这该怎么办呢?本篇教程将和大家介绍ArcGIS Desktop10安装步骤,希望对大家的工作和学习有所帮助!
推荐:windows10 32位正式版下载
具体如下:
1、进入ArcGIS Desktop安装文件夹,点击安装文件ESRI.EXE,首选安装ArcGIS许可管理器,点击安装;
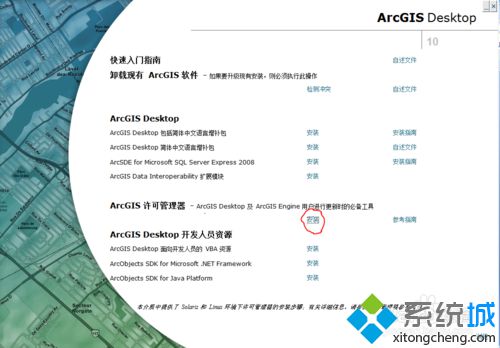
2、点击下一步,后面的按照步骤安装,依次点击下一步;
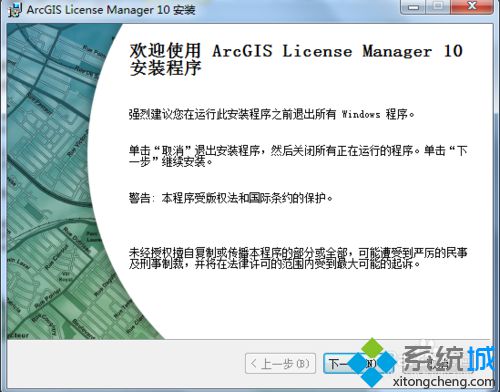
3、安装完后,弹出如下对话框,停止服务器的运行,点击确定;
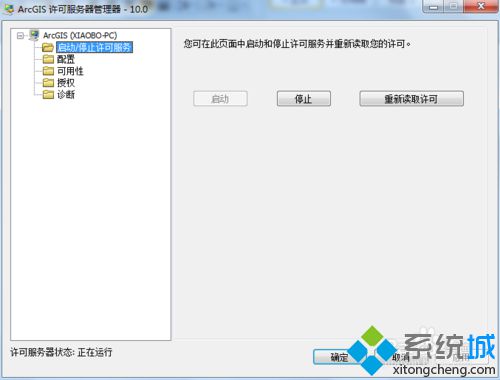
4、在ESRI安装界面中,选择ArcGIS简体中文安装包,点击安装,点击下一步,在安装的过程中选择完全安装,依次点击下一步;
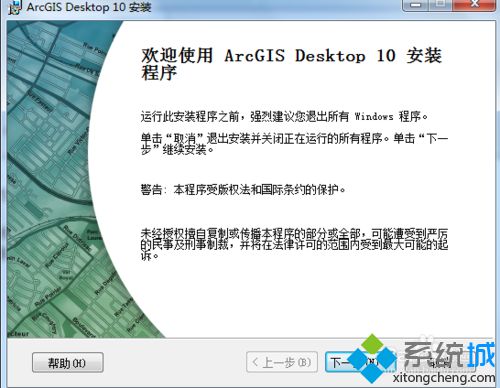
5、安装完毕,点击完成;
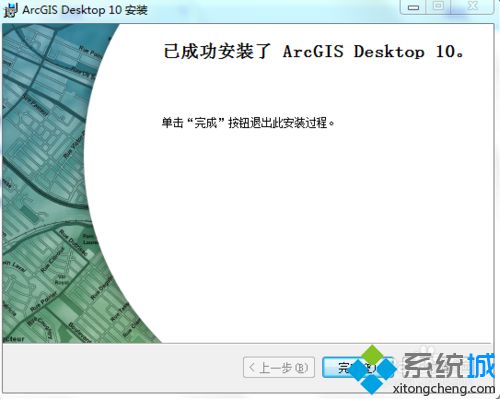
6、弹出的ArcGIS管理器向导,选择ArcInfo浮动使用,点击确定;
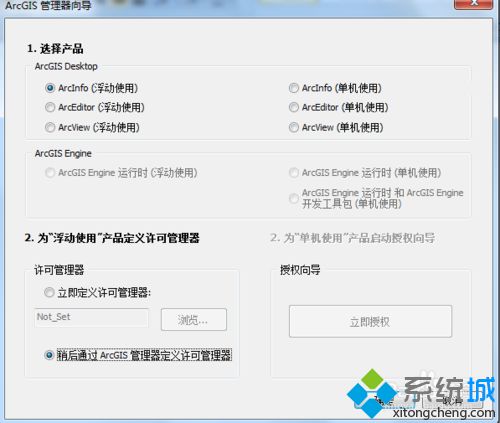
7、点击确定;
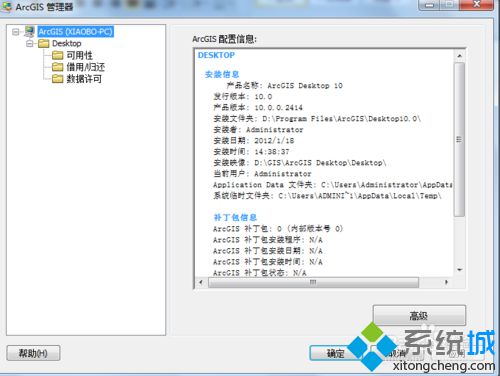
8、将service..txt里的” this_host”替换为本地的计算机名称,把service.txt复制到安装目录的\License10.0\bin\文件下,替换同名文件service.txt;
9、在开始>程序>ARCGISLicense Manager打开License Server Administrator,启动服务;
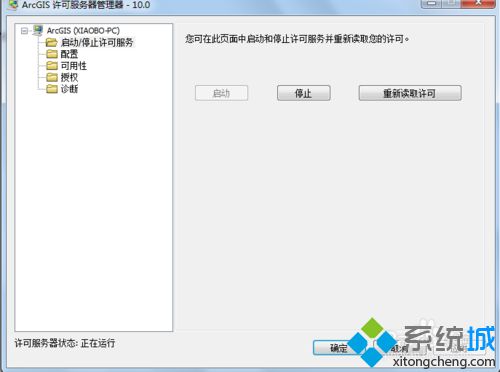
10、开始>Arcgis>打开ArcGIS Administrator,选择ArcInfo(浮动使用),点“desktop”,将“许可管理器”中的Not_set改成localhost;
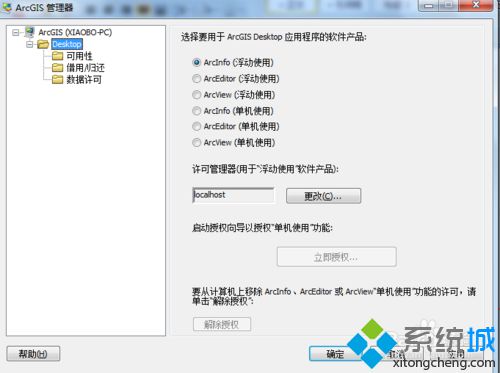
11、点击可用性查看授权情况;
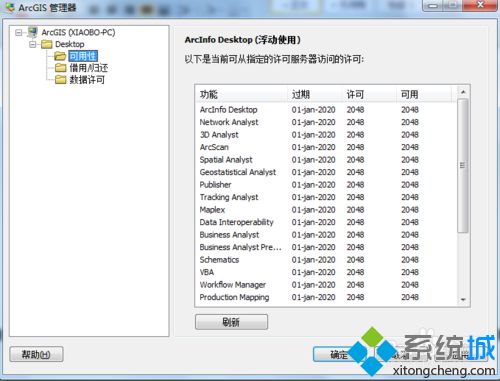
12、通过以上步骤,ArcGIS Desktop已授权成功!
windows10系统安装ArcGIS Desktop10的方法就为大家介绍到这里了。如果你也想要使用这款软件的话,可以按照上面的步骤一步步进行操作。关注Windows10,锁定系统城(https://www.xitongcheng.com/)
相关教程:win7系统怎样安装win10系统下安装win7我告诉你msdn版权声明:以上内容作者已申请原创保护,未经允许不得转载,侵权必究!授权事宜、对本内容有异议或投诉,敬请联系网站管理员,我们将尽快回复您,谢谢合作!










