win10系统下怎样使用美图秀秀制作动感照片
美图秀秀是一款功能十分强大的图片编辑软件,用户使用它可以制作很好的照片效果。那么,在windows10正式版系统下,我们该如何利用美图秀秀制作一张具有动感的照片效果?下面,就随小编看看具体方法。
具体如下:
1、打开美图秀秀这款软件,进入美图秀秀的操作界面;
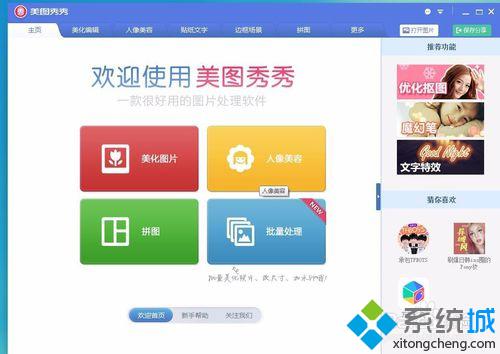
2、在这个界面里找到右上侧的打开图片选项;
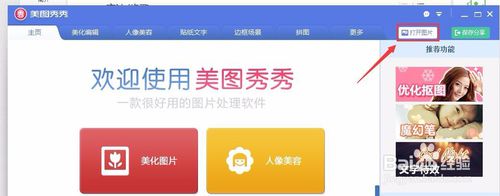
3、点击打开图片选项,弹出打开图片对话框;
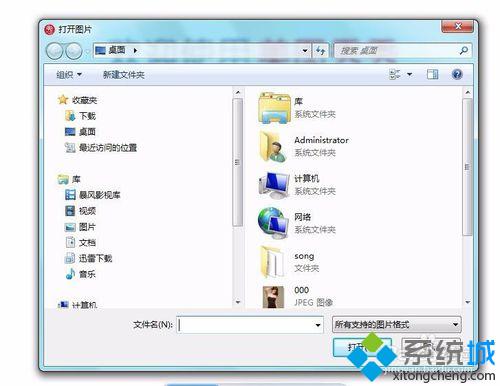
4、选择我们需要编辑的图片,进入图片编辑界面;
5、在这个编辑界面的上面找到边框场景菜单,点击边框场景菜单,进入边框场景工作状态;

6、在边框场景模式下,在右侧编辑工具区找到撕边边框;
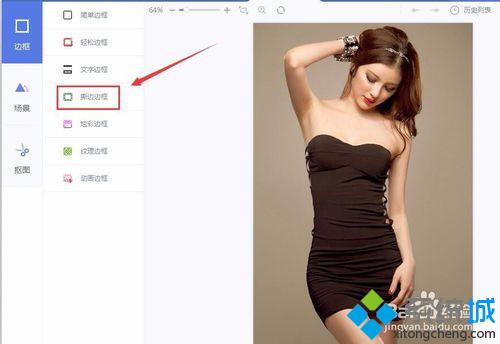
7、点击撕边边框选项,进入撕边边框工作模式,在右侧找到我们需要的动感边框;
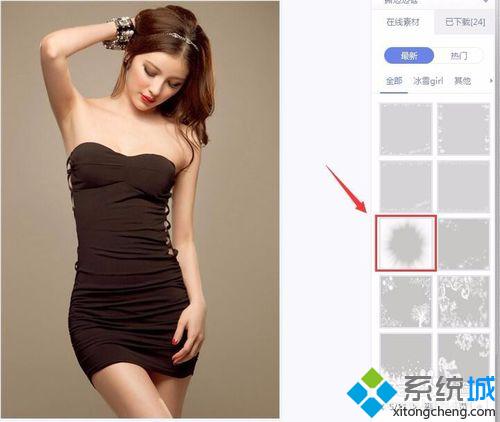
8、点击我们刚刚选择的这个效果模式,这个效果就自动添加到我们的照片上了。

windows10系统下使用美图秀秀制作动感照片的方法就为大家介绍到这里了。如果你也想要制作动感照片的话,不妨参考下本教程。
相关教程:好的看图软件照片编辑器怎么看图片大小win10关闭自动增强我的照片使用看图王美化图片我告诉你msdn版权声明:以上内容作者已申请原创保护,未经允许不得转载,侵权必究!授权事宜、对本内容有异议或投诉,敬请联系网站管理员,我们将尽快回复您,谢谢合作!










