win10系统下如何更换谷歌输入法皮肤
在windows10系统电脑中安装了谷歌输入法,可是发现谷歌输入法的皮肤实在太难看了,因此想要给它换一个皮肤,这该如何操作呢?其实方法挺简单的,下面是系统城小编给大家整理的一些有关谷歌输入法的皮肤更改方法,希望对大家有帮助!
推荐:win10系统下载地址
具体如下:
1、首先在屏幕的右下角找到谷歌输入法的图标,如果你的图标是键盘,请切换到谷歌输入法。
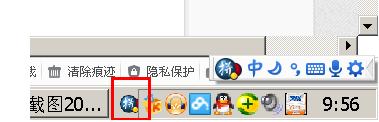
2、我们在谷歌输入法的齿轮图标上点击。
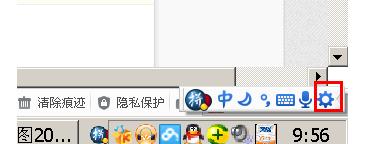
3、弹出的菜单中,我们选择“更换皮肤”。
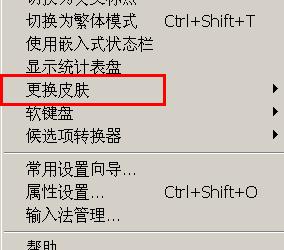
4、在弹出的皮肤菜单中,我们可以在右侧列表中选择我们想要使用的皮肤。
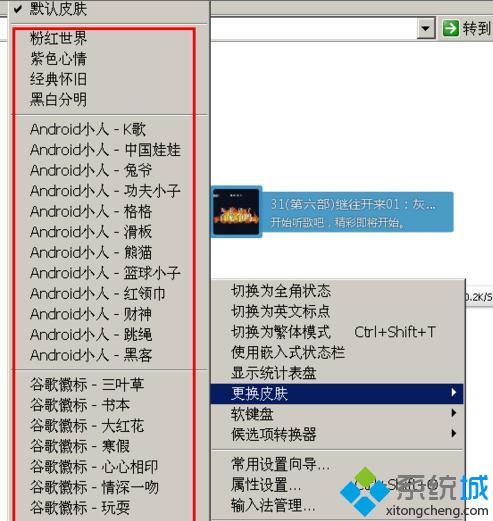
5、比如我们选择“ANDROID 小人-财神”皮肤。
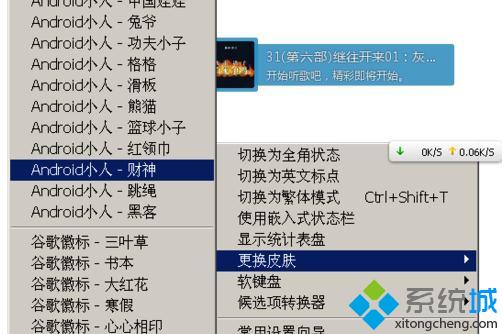
6、现在你可以看到,谷歌输入法的外观已经变了,就是我们刚设置的皮肤。
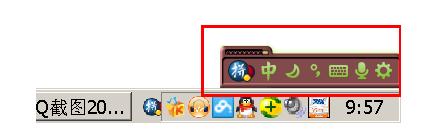
7、当然,这样设置时,我们看不到皮肤的效果,所以我们用另一个方法来设置皮肤,比如,我们在弹出菜单中选择“属性设置”。

8、弹出的对话框中,我们选择“皮肤”。
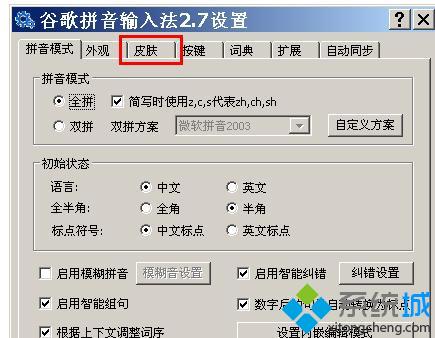
9、左边的是单一皮肤,我们可以随便点击一个皮肤,然后右侧即会弹出一个皮肤预览框。
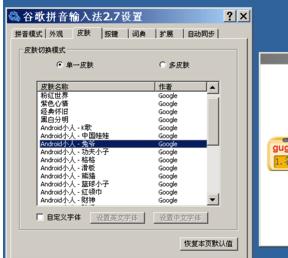
10、我们现在点击另一个皮肤,同样,右侧显示它的预览效果,选择完毕后,我们可以点击“确定”来保存我们的修改。
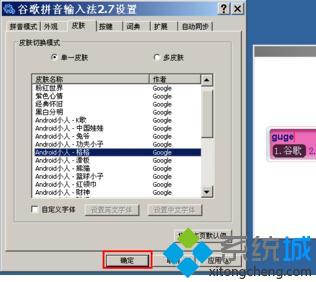
11、当然,我们也可以使用多皮肤,不过多皮肤只是指皮肤的循环, 也就是说,你的谷歌皮肤只是在几个皮肤中变换。
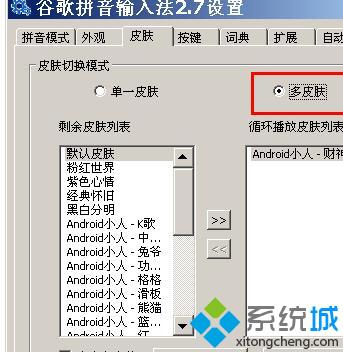
12、我们现选中一个皮肤,再点击如图所示的图标,皮肤便 被选择过去了。
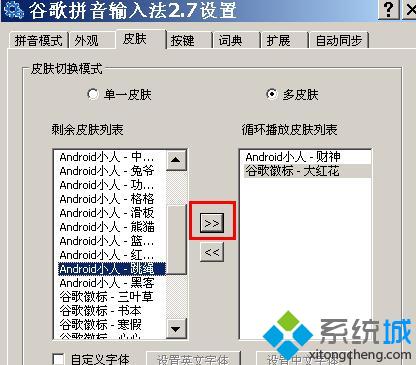
13、选择完毕后,依旧是点击确定保存我们的修改结果。
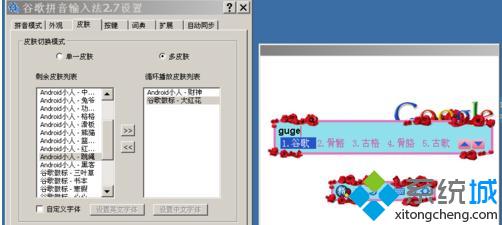
windows10系统更换谷歌输入法皮肤的方法就为大家介绍到这里了。经常使用谷歌输入法的朋友们,不妨也动手尝试一下吧!
相关教程:搜狗更换本地皮肤如何更换输入法皮肤win10更换win7系统我告诉你msdn版权声明:以上内容作者已申请原创保护,未经允许不得转载,侵权必究!授权事宜、对本内容有异议或投诉,敬请联系网站管理员,我们将尽快回复您,谢谢合作!










