win10系统下怎样使用谷歌输入法统计表盘功能
谷歌输入法一直深受广大用户们的喜爱,其还自带了统计表盘功能,使用谷歌输入法需要将统计表盘功能显示。那么,windows10系统下我们该怎样设置显示统计表盘呢?接下来,就随小编一起看看具体方法吧!
具体如下:
1、将电脑上的谷歌输入法程序状态栏打开放置桌面。
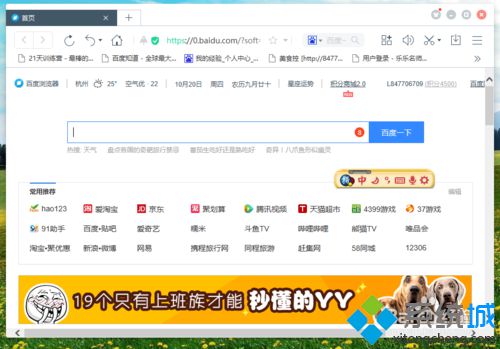
2、在打开的谷歌输入法状态栏中,点击“菜单”工具按钮。
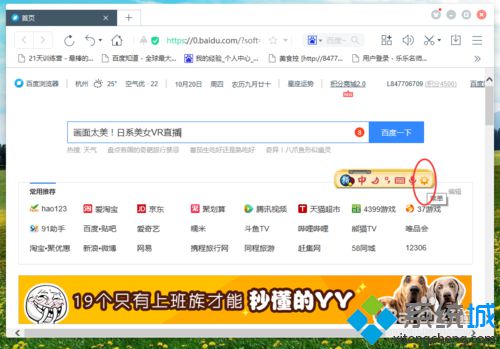
3、点击菜单工具按钮后,在弹出的菜单选项框中,选择“属性设置”选项点击它。
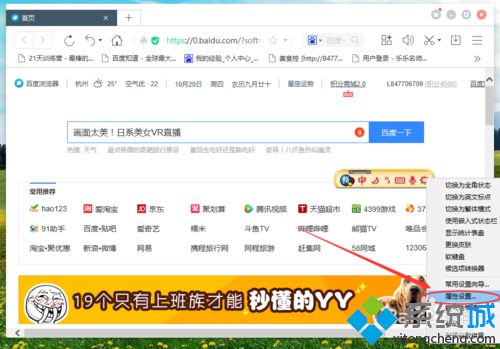
4、点击属性设置选项后,这个时候会打开“设置”对话窗口。
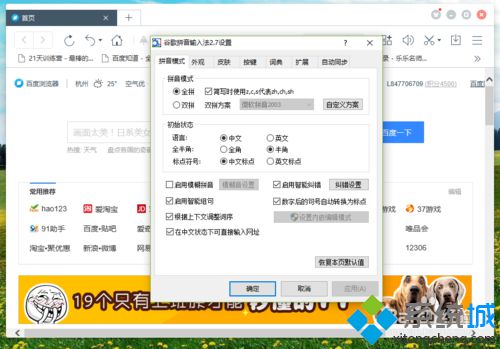
5、在设置对话窗口中,选择窗口中的“外观”选项卡。
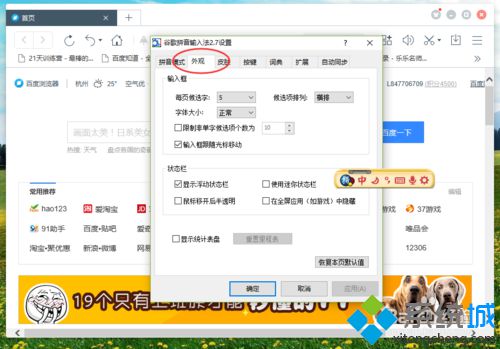
6、在外观选项卡中,找到“显示统计表盘”并将此选项勾选,,再点击“确定”按钮。
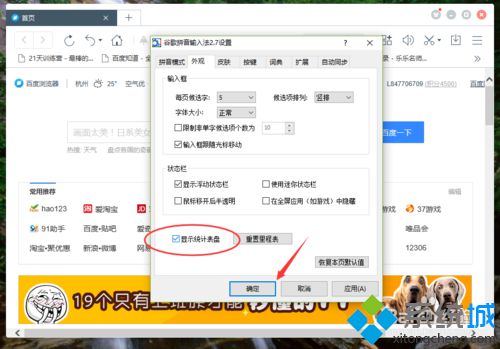
7、点击确定按钮后,在电脑桌面可看到显示的统计表盘。

如果你也想要体验下谷歌输入法统计表盘功能的话,不妨按照上述小编的方法操作看看!大家可以关注系统城更多精彩教程https://www.xitongcheng.com/
相关教程:如何设计图表我告诉你msdn版权声明:以上内容作者已申请原创保护,未经允许不得转载,侵权必究!授权事宜、对本内容有异议或投诉,敬请联系网站管理员,我们将尽快回复您,谢谢合作!










