win10系统下自定义C盘用户文件夹名称的方法
在使用新版Windows10正式版系统过程中,为了让电脑变得更加个性化一点,想要修改C盘中用户文件夹名,这该如何操作呢?会不会非常复杂呢?在本文中系统城小编给大家分享下自定义win10c盘用户名文件夹的名称的操作方法!大家不妨都来一起看看吧!
推荐:ghost win10系统下载
具体如下:
1、在键盘上按下Windows键+X 组合键,选择【关机或注销】-【注销】;
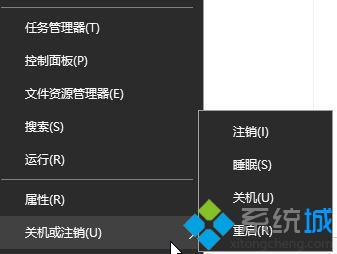
2、切换到Administrator用户登录;
3、登录Administrator账户后,按下【Windows 键+ E】打开“文件资源管理器”进入C盘,即系统盘;
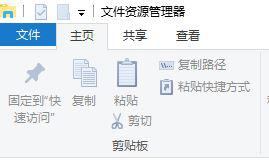
4、找到之前所使用的用户账户文件夹,单击右键,重命名为需要修改的名字 并记下来,如:USER;
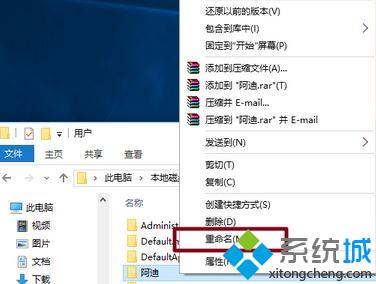
5、Windows键+R打开运行,输入regedit,点击确定打开Windows注册表管理器;
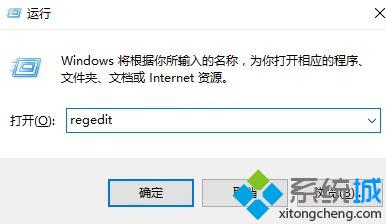
6、依次展开HKEY_LOCAL_MACHINE\SOFTWARE\Microsoft\Windows NT\CurrentVersion\Profilelist,在Profilelist下的文件夹对应系统中用户,而文件夹中ProfileImagePath值是指向每个用户文件夹的地址,一个个点击查看,找到中文名用户的对应所在的ProfileImagePath值;
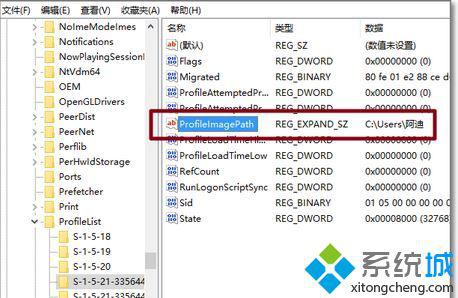
7、双击打开【ProfileImagePath】值,将地址改为修改成之前修改的文件夹名,与C盘的文件夹名一致,再次注销,完成登录用户文件夹名更改。
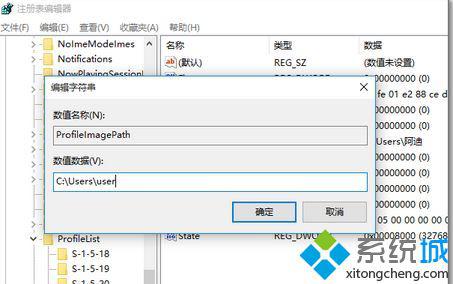
通过上述几个步骤的简单操作,我们就能成功自定义C盘用户文件夹名称了。想让自己电脑变得更加个性化的朋友们,不妨也动手操作看看吧!
相关教程:新装win10c盘占用25Gwin7 c盘用户文件夹更改系统文件夹名称win7系统用户名我告诉你msdn版权声明:以上内容作者已申请原创保护,未经允许不得转载,侵权必究!授权事宜、对本内容有异议或投诉,敬请联系网站管理员,我们将尽快回复您,谢谢合作!










