win10系统打开照片提示找不到该文件的解决方法
一位朋友反馈自己的电脑最近突然出现了一些问题,存在硬盘中的图片总是无法打开,还会提示找不到文件,可是电脑中确实有这张图,这是怎么回事呢?下面,小编就为大家分享win10系统打开照片提示找不到该文件的解决方法。
具体如下:
1、首先需要找到桌面下面的,任务管理器。在右下角选择360安全卫士,点击打开。

2、打开了就可以看见下面的图片,在最右边选择“更多”。就可以进入下面的页面!

3、在这里就可以看见360卫士的,全部工具。把页面拉下来!
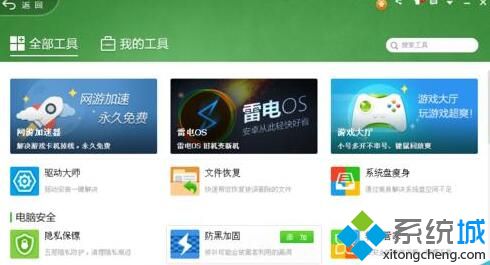
4、拉下来之后,找到默认软件。点击进去!
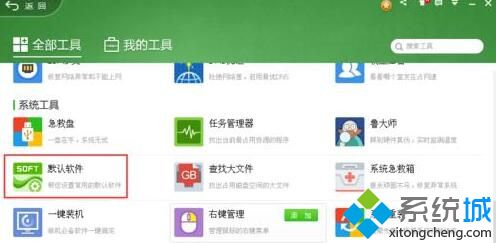
5、点击进去就可以看见,默认软件设置的软件。找到“看图软件”!
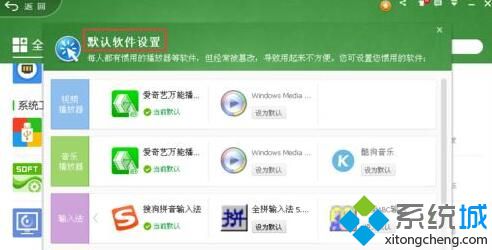
6、把看图软件设置成下面这样,选择这个软件为默认,点击下面的设为默认,就可以设置成功了!再打开图片就已经可以了!
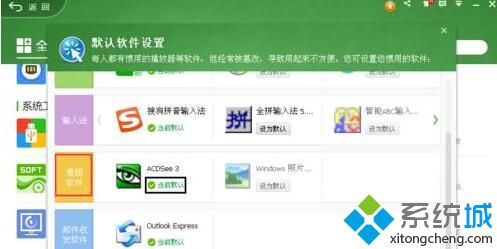
windows10系统打开照片提示找不到该文件的解决方法就为大家介绍到这里了。是不是非常简单呢?有需要的朋友们,赶紧动手操作一遍吧!
我告诉你msdn版权声明:以上内容作者已申请原创保护,未经允许不得转载,侵权必究!授权事宜、对本内容有异议或投诉,敬请联系网站管理员,我们将尽快回复您,谢谢合作!










