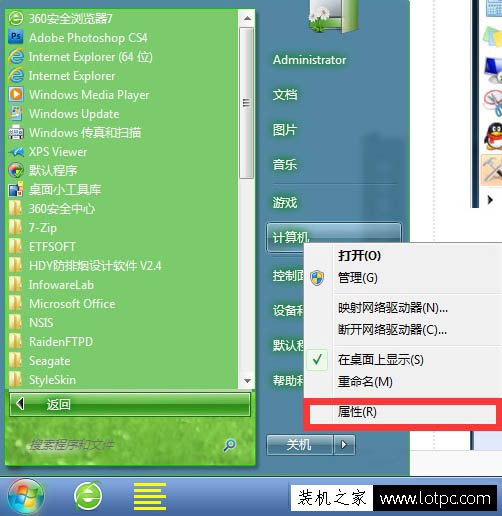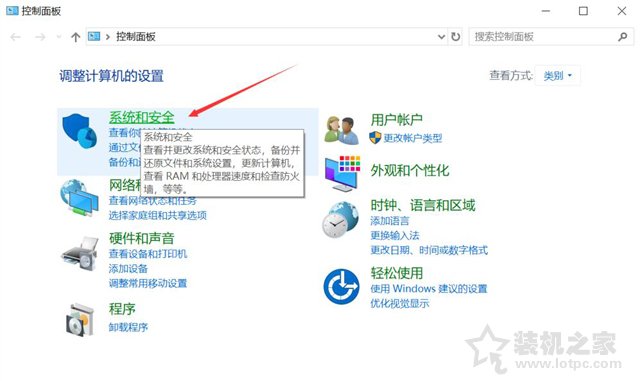windows10系统删除虚拟内存图文教程
越来越多用户开始使用windows10系统,而他们在体验win10新功能的同时,也会遇到一些问题。比如,一位用户表示自己想要删除虚拟内存,可是不知道如何操作,这该怎么办呢?我们要如何删除虚拟内存呢?下面是系统城小编收集整理的如何删除虚拟内存,希望对大家有帮助!
具体如下:
1、首先点击开始菜单按钮,把鼠标指向“计算机”。然后点击鼠标右键,在弹出来的菜单中选择“属性”,如图所示。
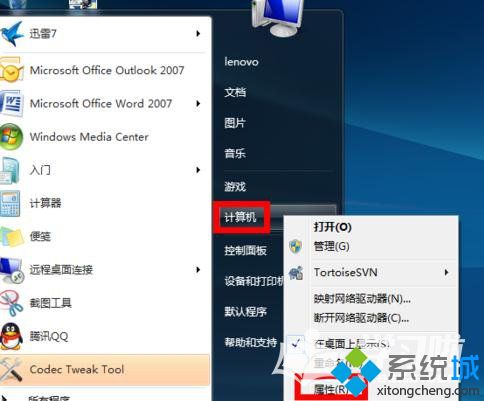
2、然后在系统信息窗口中,点击左边的“高级系统设置”,如图所示。
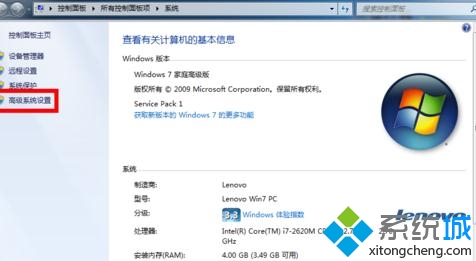
3、接下来在系统属性窗口中,选中“高级”选项卡,点击性能下面的“设置”按钮,如图所示
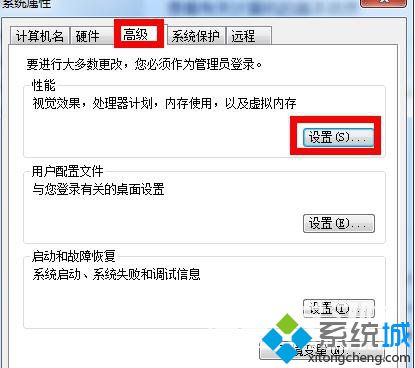
4、在性能属性窗口中选中“高级”选项卡,然后点击下面的“更改”按钮,如图所示。
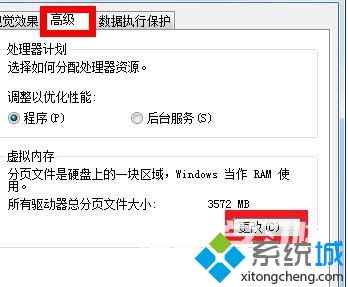
5、接下来我们就可以对虚拟内存的大小进行设置了。先取消“自动管理所有驱动器分页文件大小”前面的小勾,如图所示。

6、先选中要删除磁盘中的分页文件,然后选中下面的“无分页大小”选项,再点击右边的“设置”按钮,如图所示。
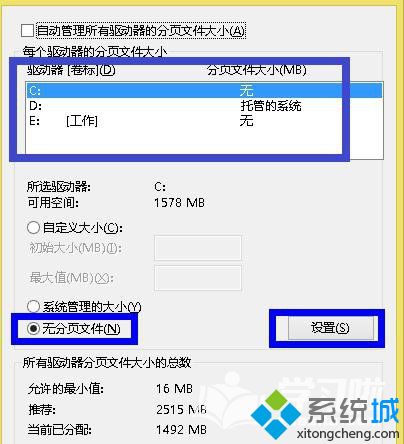
7、接下来系统会提示我们,点击“确定”按钮继续,如图所示。
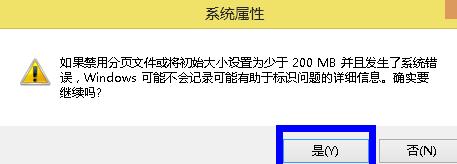
8、把所有驱动器的分页文件(也就是虚拟内存)删除完后,会看到所以驱动器的分页全为“无”,如图所示。
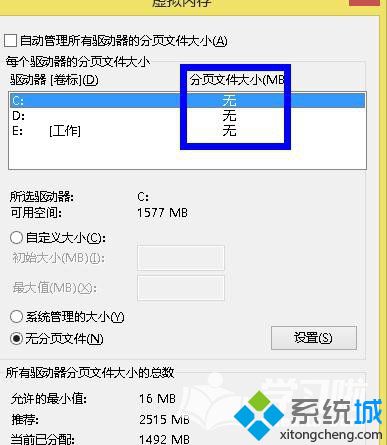
9、然后再点击“确定”按钮,对我们所做的操作进行保存,如图所示。
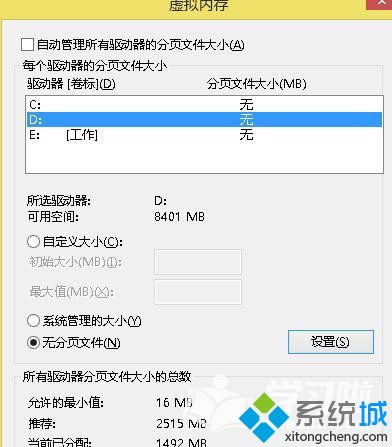
10、删除了虚拟内存以后,需要我们重启启动系统后才能生效。重新启动系统以后,我们再查看系统的虚拟,可以看到虚拟内存已经被清除了,如图所示。
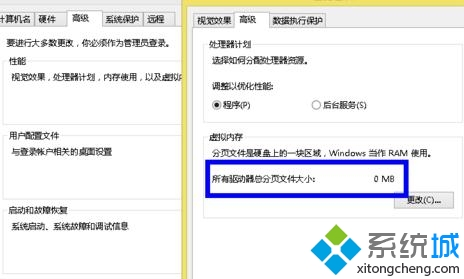
windows10正式版系统删除虚拟内存的方法就为大家介绍到这里了。如果你也有同样需求的话,不妨按照上述步骤动手操作看看!
相关教程:虚拟机装系统图文教程我告诉你msdn版权声明:以上内容作者已申请原创保护,未经允许不得转载,侵权必究!授权事宜、对本内容有异议或投诉,敬请联系网站管理员,我们将尽快回复您,谢谢合作!