win10系统如何更改猎豹浏览器默认下载保存位置
虽然windows10系统自带了edge浏览器,但是很多用户还是更习惯一些第三方浏览器,比如猎豹浏览器。那么,win10系统如何更改猎豹浏览器默认下载保存位置?接下来,就让系统城小编带大家看看具体操作方法!
推荐:win10系统官方下载
具体如下:
1、在计算机桌面“猎豹浏览器”程序图标上双击鼠标左键,将其打开运行。
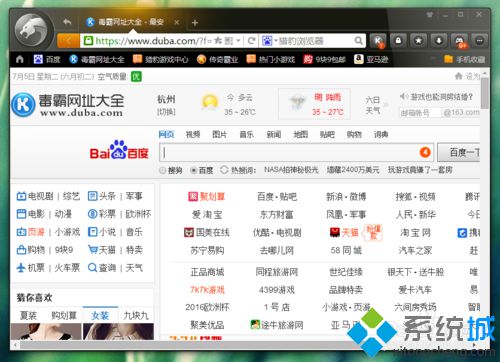
2、在打开的浏览器界面,点击左上角的“登陆图标”按钮。
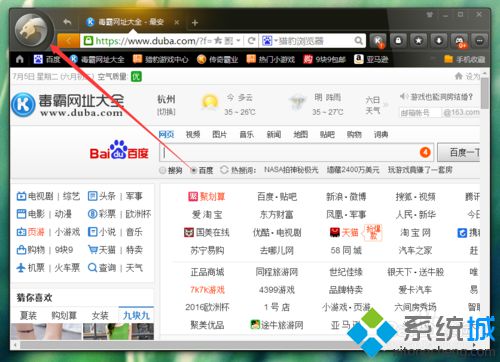
3、在弹出的菜单选项中,点击“选项/设置”命令选项按钮。
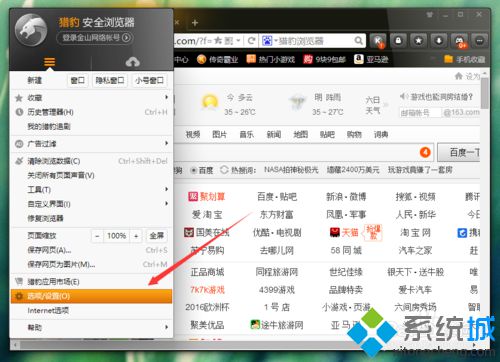
4、点击“选项/设置”命令选项后,这个时候会弹出浏览器“设置”对话框。
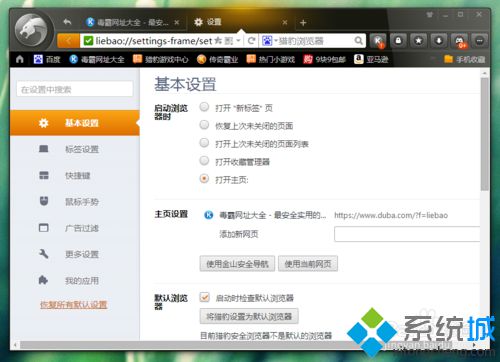
5、在“设置”对话框中,选择左侧的“更多设置”选项卡。
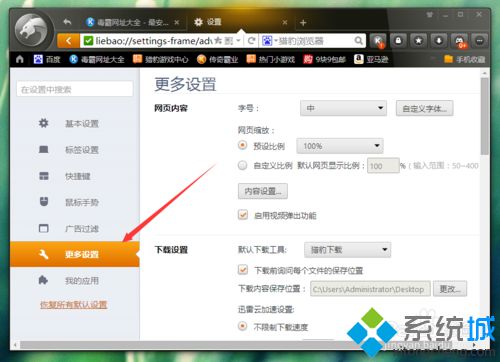
6、在“更多设置”选项卡的下方窗格,找到“下载设置”下的“下载内容保存位置”并点击后面的“更改”按钮。
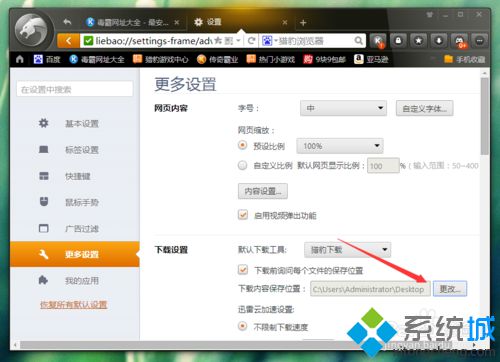
7、点击“更改”按钮后,这个时候会打开“浏览文件夹”对话框。
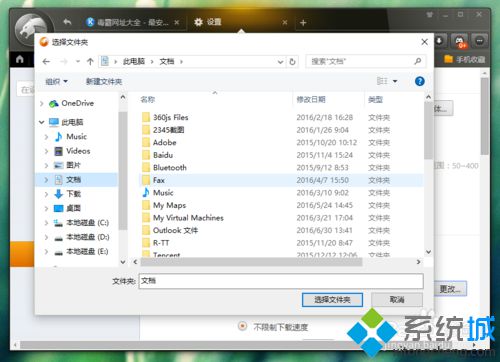
8、在“浏览文件夹”对话框中,选择需要存储文件的目录,而后再点击“确定”按钮即可。
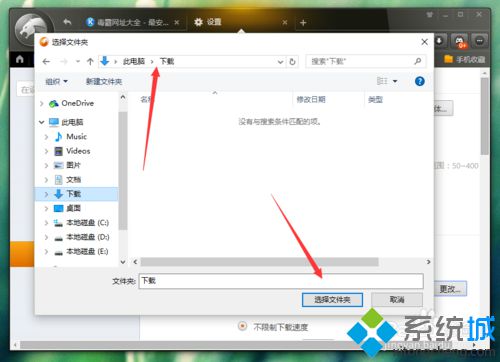
windows10系统猎豹浏览器修改默认下载保存位置的方法就为大家介绍到这里了。经常使用猎豹浏览器的朋友们,不妨也动手操作看看吧!
相关教程:猎豹浏览器网页版扫描仪更改默认位置如何更改系统默认热键更改桌面文件默认位置电脑默认储存位置更改我告诉你msdn版权声明:以上内容作者已申请原创保护,未经允许不得转载,侵权必究!授权事宜、对本内容有异议或投诉,敬请联系网站管理员,我们将尽快回复您,谢谢合作!










