win10系统设置1920*1080高分屏后文字模糊如何解决
windows10系统的功能十分强大,但是用户在使用时也会碰到一些问题。比如,不少高分屏用户反馈自己在win10系统中将分辨率设置为1920*1080后,查看文字依旧模糊,这是怎么回事呢?今天,就随小编一起看看1920*1080高分屏优化方法!
推荐:win10系统下载32位
步骤如下:
1、在桌面上单击右键,选择“显示设置”;
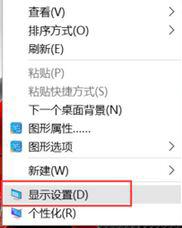
2、此时在右侧移动到底部,点击【高级显示设置】;(1703的用户可参考)
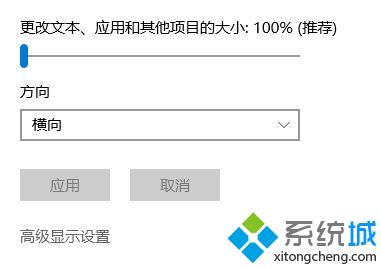
3、确保当前分辨率是1920*1080,然后点击下面的【文本和其他项目大小调整的高级选项】,如图:
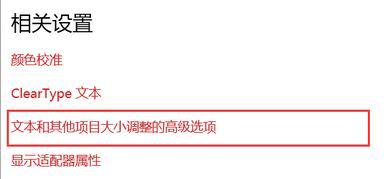
4、选择“设置自定义缩放级别”,缩放级别框中输入125会自动变成125% ;
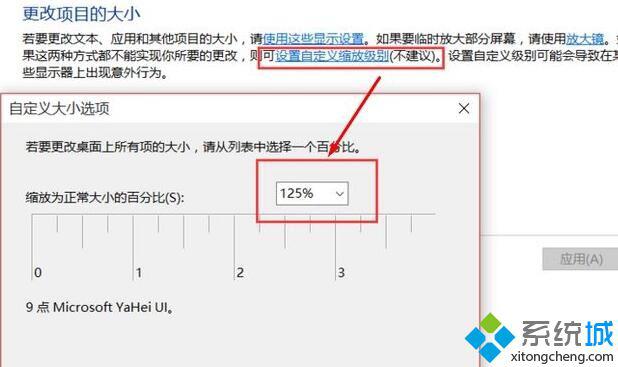
5、修改完缩放比后,在“仅更改文本大小”将所有项目的文本大小统统由9改为10 点击【应用】即可!
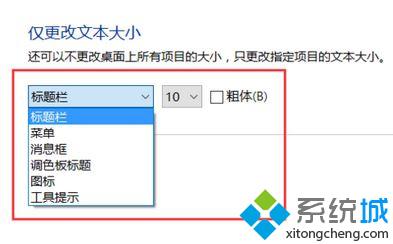
按照上述几个步骤的简单操作,我们再次回到桌面上看文字,文字就变得清晰了!更多精彩的内容请继续关注系统城官网www.xitongcheng.com
相关教程:高分屏字体模糊win10win10高分屏字体模糊我告诉你msdn版权声明:以上内容作者已申请原创保护,未经允许不得转载,侵权必究!授权事宜、对本内容有异议或投诉,敬请联系网站管理员,我们将尽快回复您,谢谢合作!










