windows10系统登录后进入桌面黑屏如何解决
我们在使用windows10系统电脑过程中,多多少少都会遇到一些问题,有的时候是因为系统设置出错,有的时候是因为运行错误,也有的问题是因为病毒引起。win10桌面黑屏又有什么解决办法呢?下面,小编就为大家介绍windows10系统登录后进入桌面黑屏的具体解决步骤。
具体如下:
1、可以先试下同时按住键盘上的esc、shift、ctrl这三个键,关键是同时按。
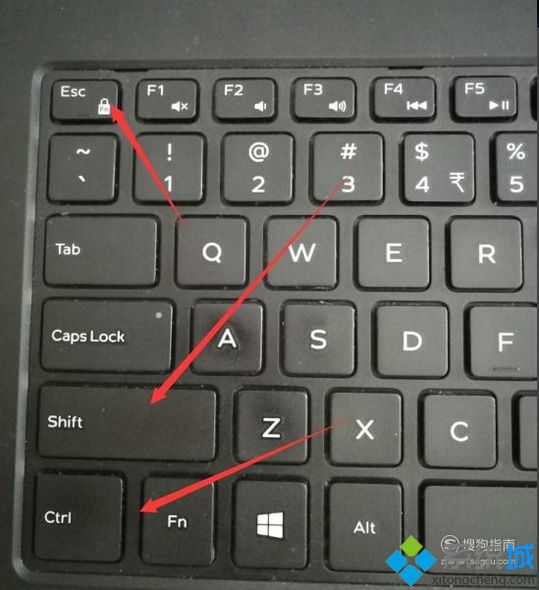
2、进入安全模式修复电脑,开机的时候一直按F8直到进入安全模式,然后点击修复计算机就可以了。
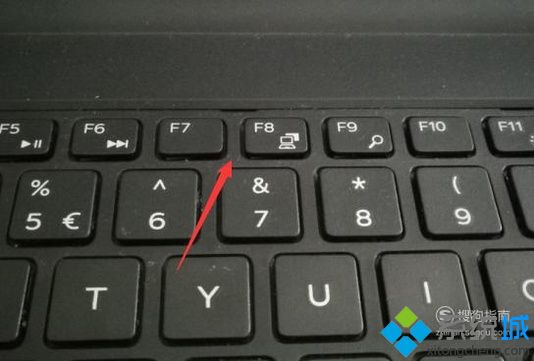
3、或者win10系统下点击“windows+x”键,打开“设备管理器”。
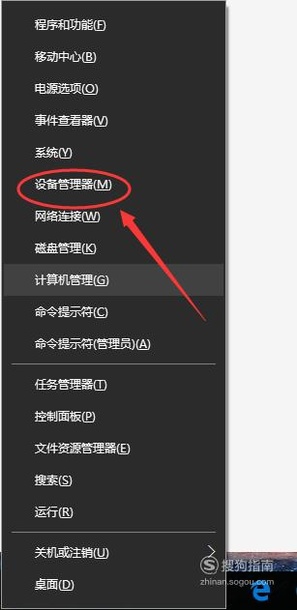
4、当然,设备管理器也可以从控制面板中打开。
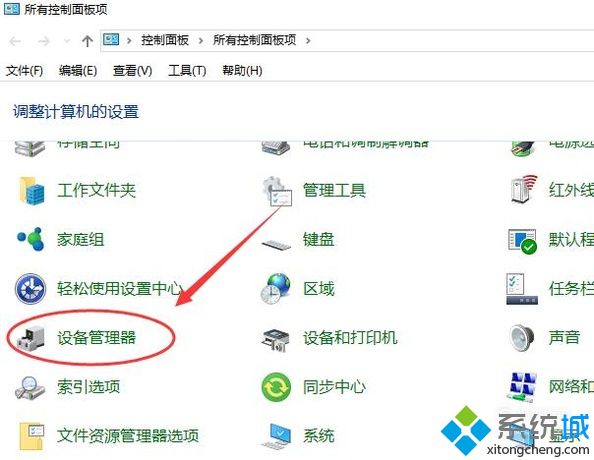
5、进入设备管理器之后,点击“显示适配器”左侧的三角箭头。
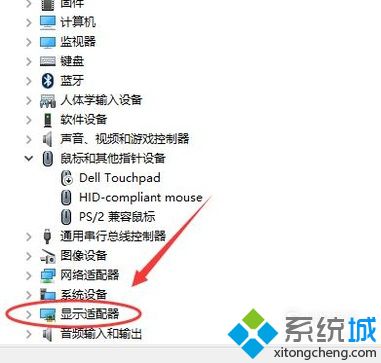
6、然后右键下方的两个选项,选择更新。
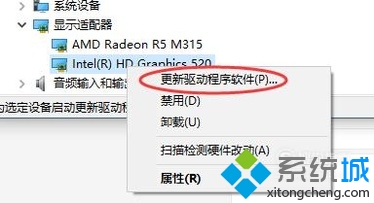
7、也有可能是电脑插线没有插好,各部件接触不良,检查各电脑部件包括显示器电缆、显卡等是否牢固可靠地插入主机接口中,可以全部拔下重新安插一次。

8、是否是电脑的风扇出了问题,有万能电压表的可以自己简单测一下,测量电压输出是否正常为±12V、±15V,如果确实是风扇的问题那么换一个风扇即可。

9、或者按下“windows+x”键打开任务管理器。
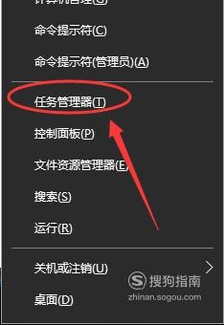
10、然后点击左上角的文件,运行新任务。
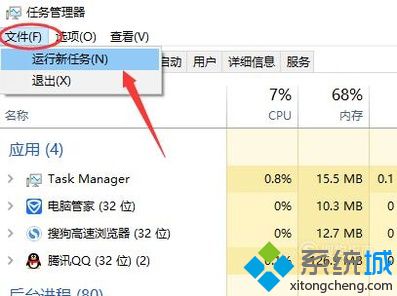
11、在弹出的窗口中输入“explorer.exe”并点击确定即可。
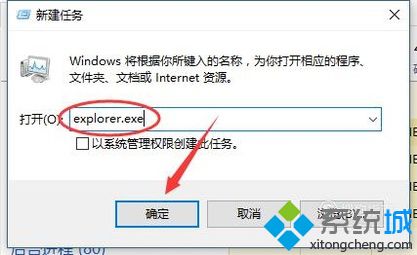
windows10系统登录后进入桌面黑屏的解决方法就为大家介绍到这里了。有同样需求的朋友们,都可以动手操作看看!
相关教程:obs为什么录的是黑屏黑苹果进系统花屏黑魂3先白屏 后黑屏xp系统进入不了桌面xp系统桌面目录我告诉你msdn版权声明:以上内容作者已申请原创保护,未经允许不得转载,侵权必究!授权事宜、对本内容有异议或投诉,敬请联系网站管理员,我们将尽快回复您,谢谢合作!










