Win10系统无法搜索到共享打印机是怎么回事
Win10系统无法搜索到共享打印机是怎么回事?最近一位朋友反馈,办公室中一台电脑在将打印机共享后其他win7系统的电脑都可以直接搜索到共享打印机进行连接,唯独Win10系统的电脑搜索不到,感觉十分烦恼。遇到这样的情况我们可以通过指定安装来解决,下面给大家分享下操作方法!
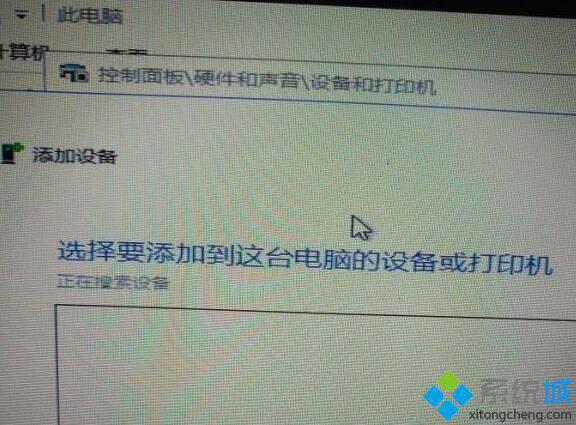
方法一:
1、打开电脑的“控制面板”界面(开始菜单 - Windows 系统 -控制面板);
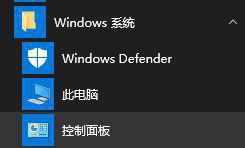
2、选择“硬件和声音”下面的“添加设备”选项,如图:
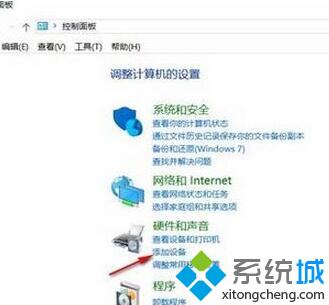
3、此时就出现了搜索不到的现象,我们点击“我所需的打印机未列出”,如图:
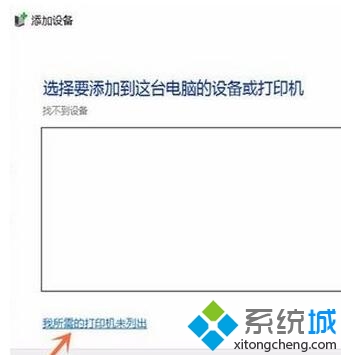
4、选“使用TCP/IP地址或主机名添加打印机”的选项,打印机的IP地址,然后点击下一步;
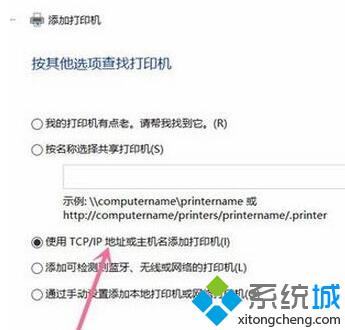
5、检测TCP/IP端口,跳到下一个界面,如果你的打印不是特殊的直接点击【下一步】

6、找到后点击下一步输入打印机名称继续下一步www.xitongcheng.com;
7、选择不共享打印机,点击下一步;
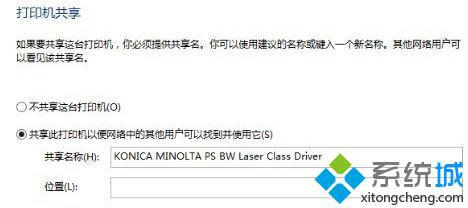
8、提示“你已经成功添加XXXX” 完成添加打印机后点击完成即可。

方法二:
1、下载运行“LanSee”软件;
2、运行lansee,在软件界面点击“开始”;
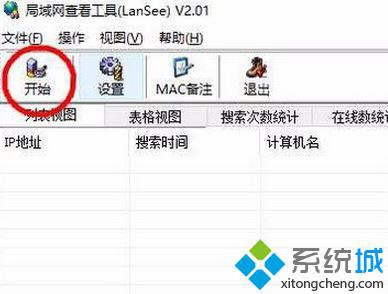
3、看到打印机所在主机名上双击打开;
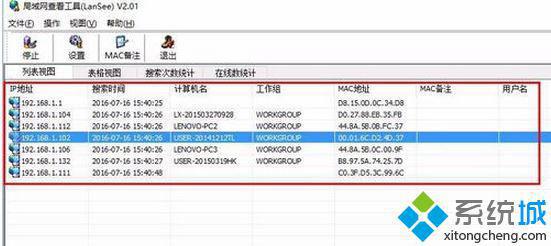
4、此时就会出现需要添加的共享打印机,双击打开;
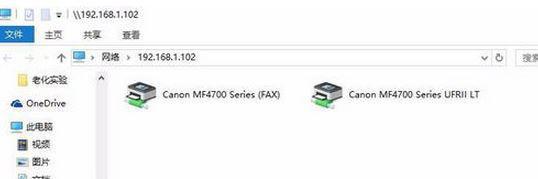
5、打开后会提示 IP 上的 XXXX窗口,我们嗲你家“打印机”,勾选“设置为默认打印机”即可;

6、到此添加完成,在设备和打印机界面就可以看到刚添加的共享打印机了!
Win10系统无法搜索到共享打印机问题的解决方法就为大家介绍到这里了。若是你也有同样需求的话,不妨参考本教程解决看看!
相关教程:打印机未指定怎么办w7共享打印机w10搜不到怎样安装打印机共享多台电脑共享一台打印机设置方法如何共享打印机到另外一台电脑我告诉你msdn版权声明:以上内容作者已申请原创保护,未经允许不得转载,侵权必究!授权事宜、对本内容有异议或投诉,敬请联系网站管理员,我们将尽快回复您,谢谢合作!










