win10 word2016撤销功能失灵怎么办
通常情况下,我们在windows10系统中使用office word时,如果遇到错误操作的话,都可以通过撤销功能返回到上一步正确操作。不过,最近一些用户却遇到了word2016撤销功能无效的情况,按下撤销按钮文档中的内容没有任何变化,这是怎么回事呢?其实,该问题是由于输入法冲突所引起的。接下来,小编就为大家介绍win10 word2016撤销功能失灵的解决方法。
推荐:win10系统官方下载
方法如下:
1、打开word2016,点击菜单栏中的文件按钮;
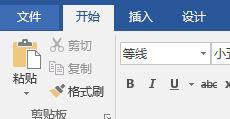
2、在弹出的文件菜单中点击底部的 选项;
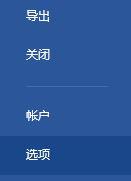
3、在word选项界面点击【高级】按钮;
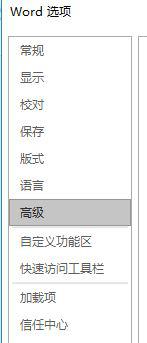
4、在右侧将“输入法控制处于活动状态”前面的勾去掉,点击确定保存设置;
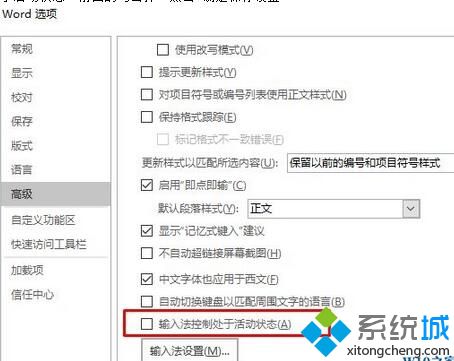
4、在弹出的重启后生效框中 点击确定,然后关闭Word 重新启动即可解决问题!
win10 word2016撤销功能失灵问题的解决方法就为大家介绍到这里了。希望本教程能够帮助到所有有需要的朋友们。
相关教程:qq超时怎么撤回怎么撤销word怎样撤销工作表保护outlook如何撤销邮件我告诉你msdn版权声明:以上内容作者已申请原创保护,未经允许不得转载,侵权必究!授权事宜、对本内容有异议或投诉,敬请联系网站管理员,我们将尽快回复您,谢谢合作!










