Win10怎样更改ie浏览器下载路径
Win10系统怎样更改ie浏览器下载路径?一位用户反馈自己每次使用ie浏览器下载文件时,都需要手动点击浏览选择需要存放下载文件的目录,感觉十分麻烦。那么,我们要如何操作才能够将ie浏览器下载路径设置为需要存放的目录呢?接下来,小编就介绍下Win10自定义ie浏览器下载路径的具体方法。
步骤如下:
1、打开ie浏览器,点击【工具】按钮,选择【查看下载】;
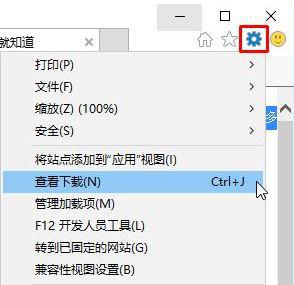
2、在【查看下载】框的左下角点击【选项】按钮;
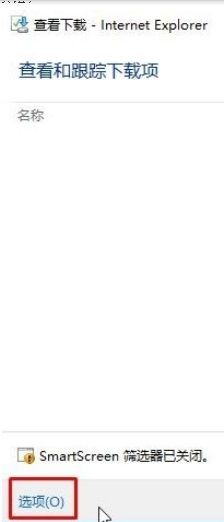
3、点击【浏览】按钮;
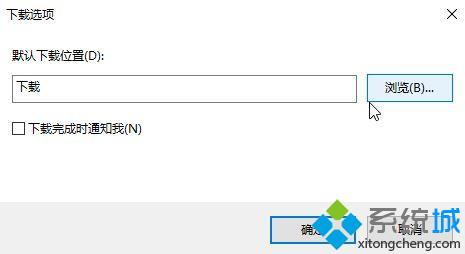
4、在【为你下载的内容选择一个默认的目标文件夹】框中选择ie下载存放文件夹,点击【选择】;
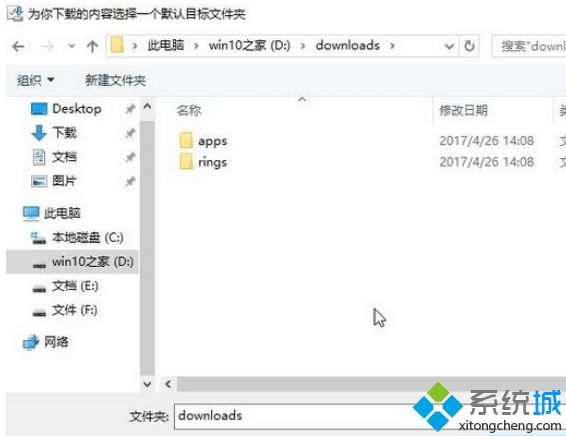
通过上述几个步骤的简单操作,我们就能够成功更改ie浏览器的下载路径了。是不是非常简单呢?感兴趣的朋友们,都可以尝试操作一遍!
相关教程:如何设置ie浏览器自动更新更改驱动器号和路径会怎么样更改临时文件路径ie8.0浏览器下载 win7如何更改电脑下载路径我告诉你msdn版权声明:以上内容作者已申请原创保护,未经允许不得转载,侵权必究!授权事宜、对本内容有异议或投诉,敬请联系网站管理员,我们将尽快回复您,谢谢合作!










