windows10系统电脑反转屏幕的两种方法
在使用windows10系统电脑过程中,我们有时候也会碰到需要将显示器屏幕倒转过来的情况。一些用户觉得手动翻转显示器非常麻烦,就希望能够在电脑中的设置中直接调节。那么,这该如何操作呢?下面,就随小编一起看看windows10系统电脑反转屏幕的两种方法。
推荐:windows10官方iso下载
方法一:inter集成显卡的win10电脑
1、使用ctrl alt ↑ 即可将屏幕反转。
使用ctrl alt ↓ 屏幕恢复正常。
使用 ctrl alt ← 屏幕开始任务栏栏显示在左侧。
使用ctrl alt 屏幕开始菜单栏显示在右侧。
方法二:通用
1、在桌面上单击右键,选择“显示设置”。
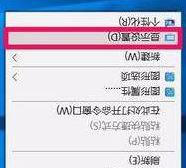
2、在右侧 方向下拉菜单中选择 横向(翻转)点击 应用 -- 保留更改 即可反转屏幕!
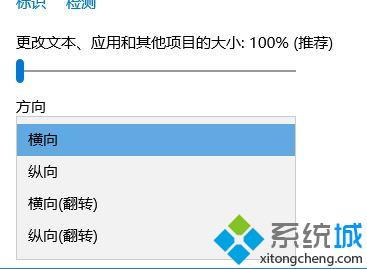
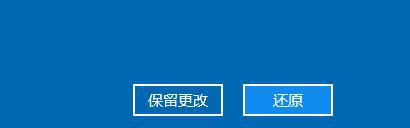
windows10系统电脑反转屏幕的两种方法就为大家介绍到这里了。上述两种方法都可以有效反转屏幕,对于一些特殊用途的用户来说是十分有效的。
相关教程:显示屏倒过来了怎么调xp系统如何旋转屏幕xp系统屏幕旋转我告诉你msdn版权声明:以上内容作者已申请原创保护,未经允许不得转载,侵权必究!授权事宜、对本内容有异议或投诉,敬请联系网站管理员,我们将尽快回复您,谢谢合作!











