win10系统下怎样给PPT2010文档添加超链接
PPT2010是一款使用非常广泛的办公软件,可以帮助我们更加生动地汇报工作成果。那么,我们在PPT2010中该怎样为文档添加超链接并转换颜色呢?接下来,小编就以win10系统为例,给大家分享下具体操作步骤。
具体如下:
1、要为PPT中的搜狗指南添加一个超链接,使得点击“搜狗指南”可以直接访问搜狗网址,该怎么办呢?
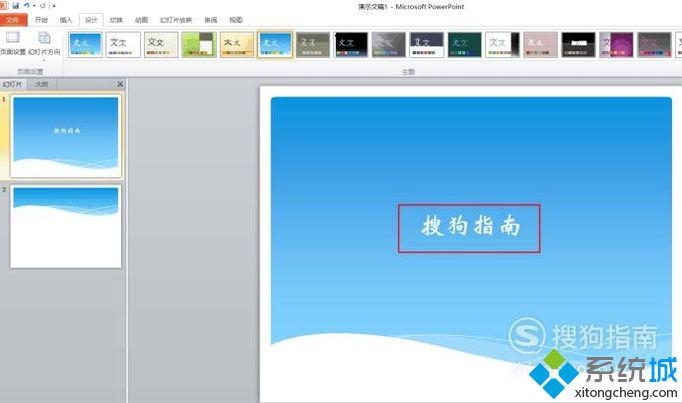
2、用鼠标将要添加超链接的文字选中,单击右键,弹出相关列表,找到超链接并选择。
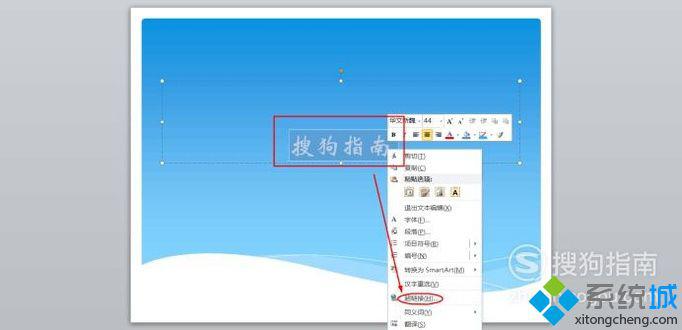
3、“屏幕提示”表示单击超链接时会浮现的提示文字,通常输入单击后将要访问的地址。
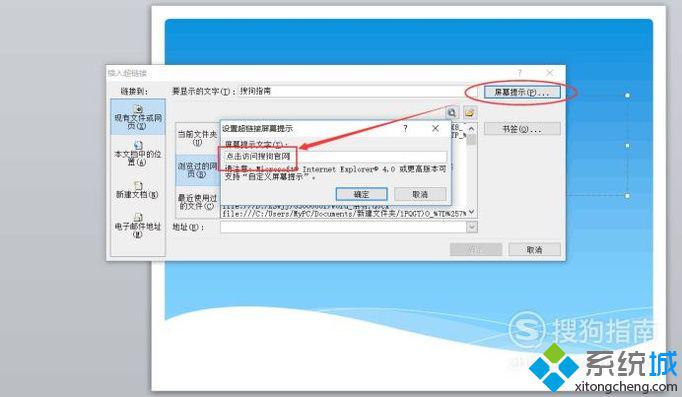
4、红框框选的部分表示要链接的文件类型,可以是网址,其他文件或本文档的某部分。
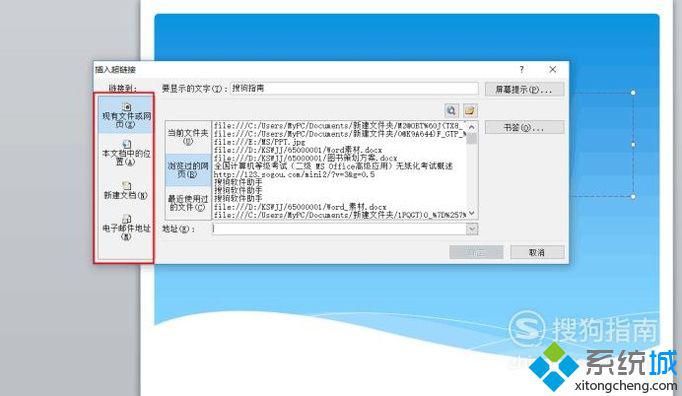
5、这里要链接搜狗网址,所以直接在网页地址栏中输入搜狗的网址。
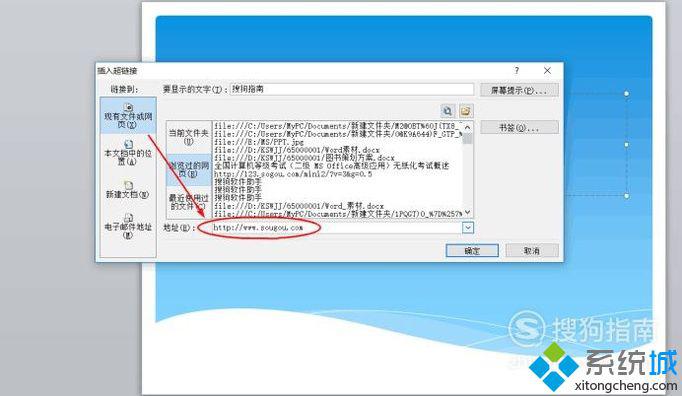
6、单击“确定”按钮后,会在文字下方出现下划线,这表示已经为该文字添加了相关超链接。
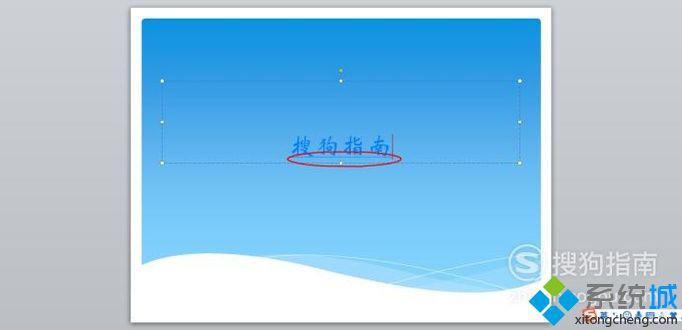
7、为了使得超链接访问后变为红色,使得我们知道已经访问过超链接,需要选择设计功能组中的颜色按钮。
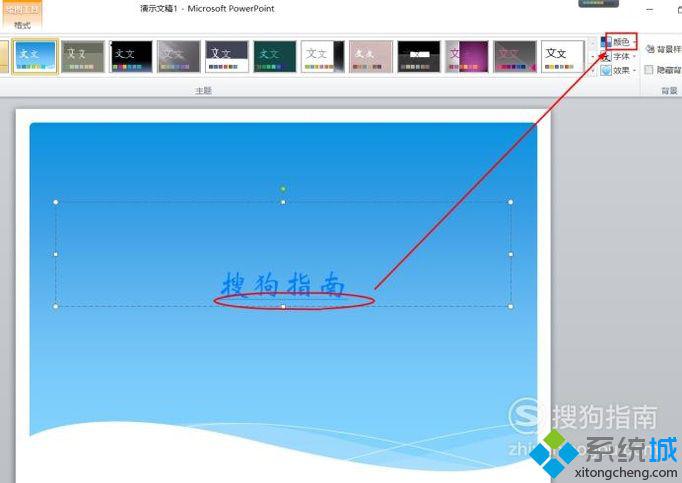
8、在颜色中选择“新建主题样式”,在弹出的对话窗口中将已访问的超链接颜色设置为红色。
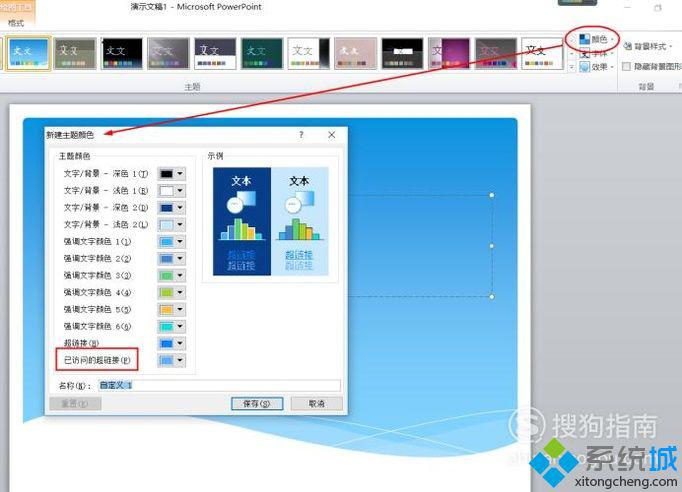
9、在文本样例中可以看到修改后超链接显示的颜色格式,单击保存按钮保存更改。
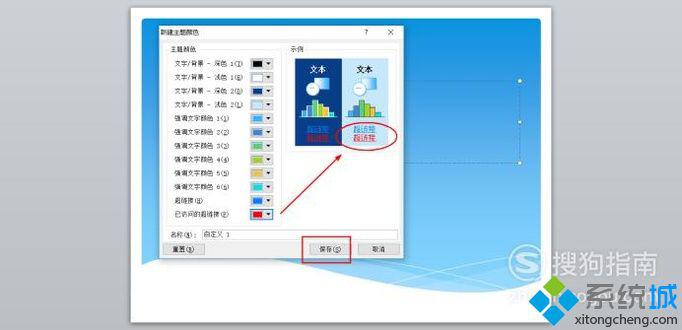
10、选中添加超链接的文字,右键单击后选择打开超链接进行网址的访问。
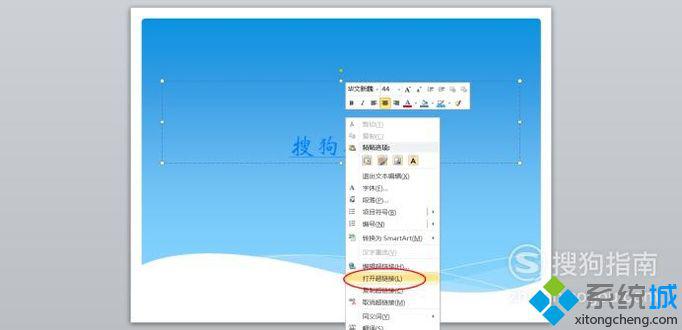
11、浏览器会自动启动访问超链接网址,而这时添加过超链接的文字也变为了红色表示已经访问了这一超链接。
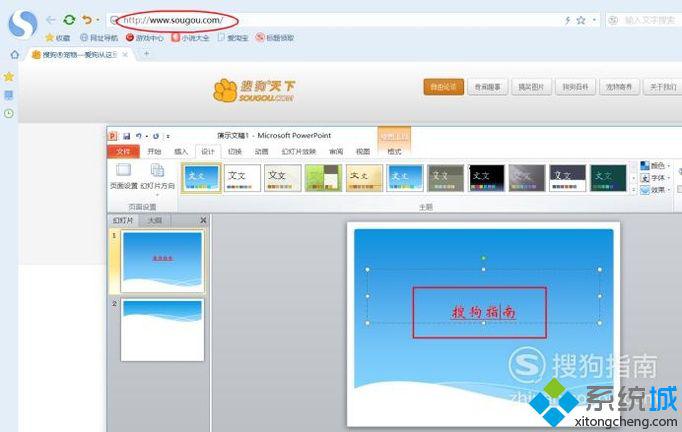
看了上述小编的介绍,相信大家对win10系统下怎样给PPT2010文档添加超链接已经有了一定的了解。关注Windows10,锁定系统城(https://www.xitongcheng.com/)
相关教程:设置目录的超链接有道云笔记取消超链接印象笔记 超链接我告诉你msdn版权声明:以上内容作者已申请原创保护,未经允许不得转载,侵权必究!授权事宜、对本内容有异议或投诉,敬请联系网站管理员,我们将尽快回复您,谢谢合作!










