win10系统hosts保存时提示另存为的解决方法
win10系统hosts保存时提示另存为该怎么办?近来,一位用户反馈自己在windows10系统中修改hosts文件后,保存时遇到“另存为”的框,点击保存也无法保存,感觉非常烦恼。其实,这种情况是由于hosts文件权限不足够导致的。接下来,系统城小编就为大家分享下具体解决方法。
步骤如下:
1、首先关闭 hosts文件,再弹出是否保存当然是选择“否”啦;
2、在hosts文件上单击右键,选择【属性】;
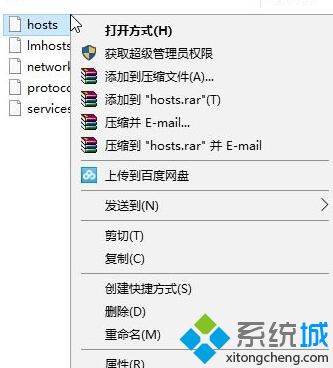
3、切换到安全选卡,点击下面的 高级 按钮;
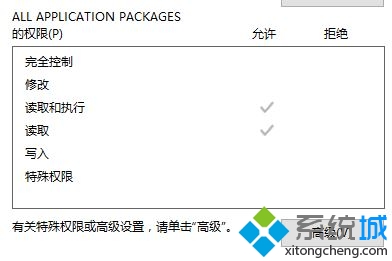
4、在hosts 高级设置界面 点击 【更改】按钮;
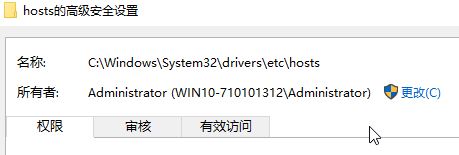
5、点击进入选择用户或组界面,点击高级 --点击【理解查找】;
6、在查找结果里找到当前用户的账号,选中后点击确定;
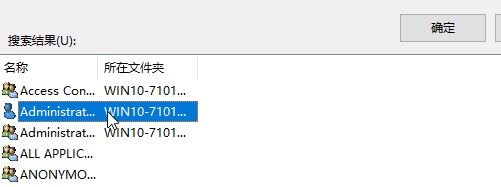
7、然后点击 确定-- 确定(hosts的高级设置) -- 确定(hosts属性);
8、重新打开hosts文件的属性,同样切换到【安全】选卡;
9、在安全选卡下 点击【编辑】按钮;
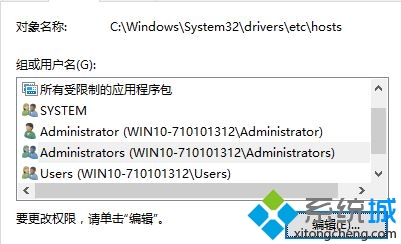
10、在组或用户名框中选择当前的用户名,在下面权限框中将【完全控制】后面点选【允许】,点击【确定】--【确定】保存设置即可。
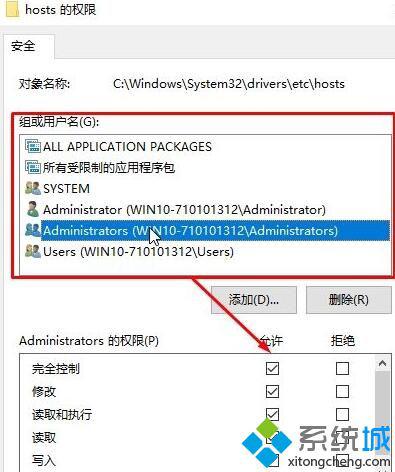
通过以上方法我们就给hosts文件上添加修改权限了,重新打开编辑即可正常保存。关注Windows10,锁定系统城(https://www.xitongcheng.com/)
相关教程:hosts文件无法保存我告诉你msdn版权声明:以上内容作者已申请原创保护,未经允许不得转载,侵权必究!授权事宜、对本内容有异议或投诉,敬请联系网站管理员,我们将尽快回复您,谢谢合作!










