windows10系统关闭360桌面助手的两种方法
一位用户反馈自己的windows10系统电脑桌面突然多了一个“360桌面助手”,该工具是在自己未允许的情况下自动安装的,感觉非常烦人。那么,我们该如何卸载删除360桌面助手呢?下面,系统城小编就为大家简单分享2种关闭360桌面助手方法,希望对遇到类似问题的朋友有所帮助。
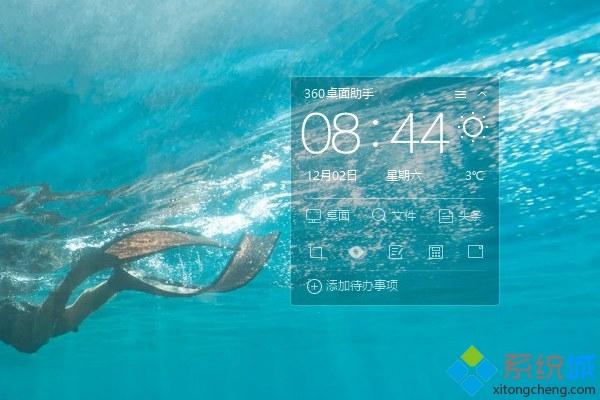
方法一:快速卸载
1、直接点击360桌面助手右上角“三横线”菜单图标,在菜单列表中,点击“我要卸载”,如下图所示。
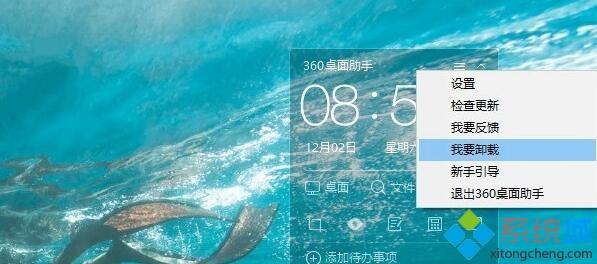
2、然后在弹出的确认卸载提示框中,点击“我要卸载”,就可以快速卸载360桌面助手了。
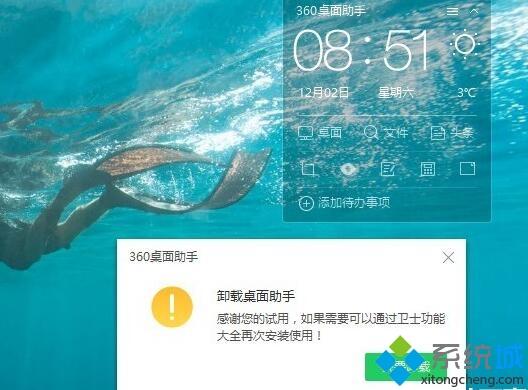
方法二:
1、打开360安全卫士,然后点击进入上方的“功能大全”,如下图所示。

2、在功能大全界面,点击左下角的“我的工具”,然后再点击一下“新功能尝鲜”,之后可以看到这个功能里面就包含了360桌面助手,关闭提示,如下图所示。
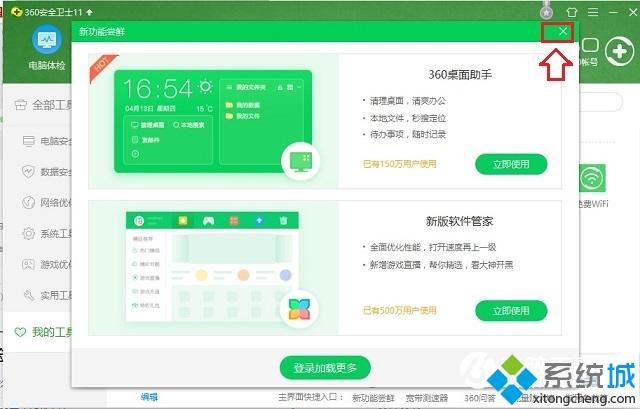
3、之后点击底部的“编辑”,然后上部的小工具上面就会出现可删除的“X”了,点击X就可以关闭小关小部件工具了,如下图所示。
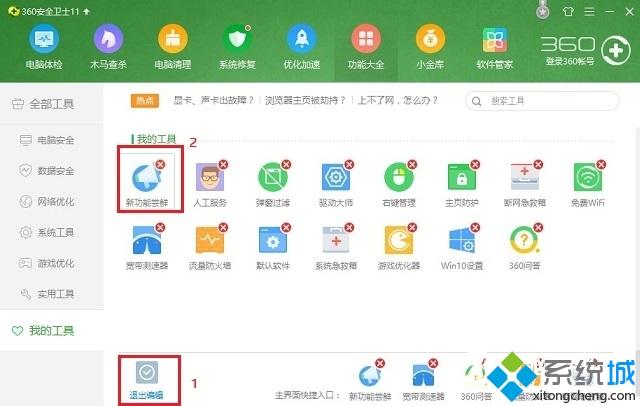
4、最后点击“确定”卸载,就可以了,如下图所示。
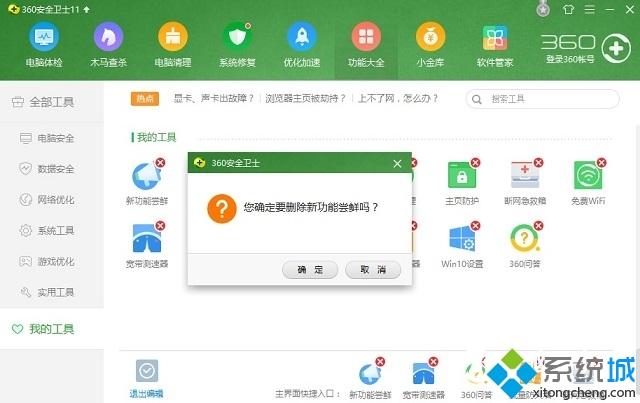
通过这种方法,还可以卸载360安全卫士中的其它一些小功能。
完成卸载后,重启下电脑,360桌面助手就会消失了。
windows10系统关闭360桌面助手的两种方法就为大家介绍到这里了。如果你有同样需求的话,不妨也动手操作看看!
相关教程:关闭专注助手桌面助手怎么卸载关闭360桌面助手我告诉你msdn版权声明:以上内容作者已申请原创保护,未经允许不得转载,侵权必究!授权事宜、对本内容有异议或投诉,敬请联系网站管理员,我们将尽快回复您,谢谢合作!










