win10系统windows无法完成格式化的处理方法
一位win10系统用户反馈自己将U盘插入电脑,打开后弹出提示“Windows 无法完成格式化”,这是怎么回事呢?我们要如何操作呢?接下来,就随小编一起看看win10系统windows无法完成格式化的处理方法。
首先我们可以使用 U盘真伪鉴定工具(360U盘鉴定)来测试当前U盘是否与自己购买的U盘大小容量一致,若一致可按下面方法进行修复,若不一致则去找奸商算账!

步骤如下:
1、在对U盘执行格式化操作时,在弹出的“格式化可移动磁盘”窗口中,点击“还原设备的默认值”按钮,然后点击“开始”按钮尝试格式化U盘。
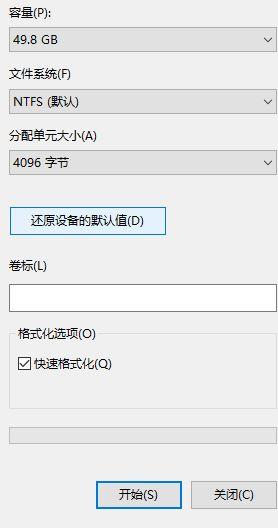
2、选择“低级格式化”U盘。在打开的“格式化 可移动磁盘”窗口中,取消勾选“快速格式化”项,然后点击“开始”按钮尝试格式化U盘。
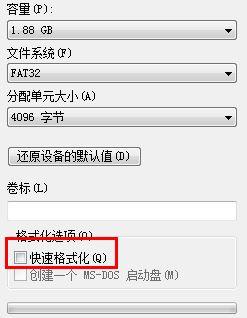
3、右击“可移动磁盘”,从弹出的菜单中选择“属性”。并在打开的窗口中,切换至“工具”选项卡,点击“查错 开始检测”按钮。
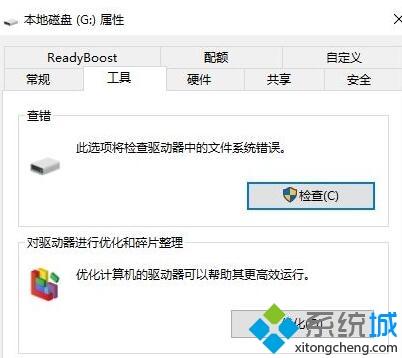
4、在弹出的窗口中,确保选中第一项,然后点击“开始修复”按钮。
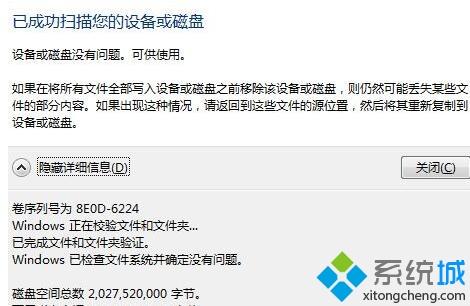
以上方法不能操作则按下面方法二进行修复:
1、在开始菜单上单击右键,选择 命令提示符(管理员)。
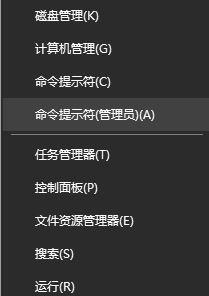
2、在命令提示符中输入“format j: /fs:fat32”(其中j代表U盘所在盘符)并按回车键执行U盘格式化操作。

3、当弹出如图所示的提示时,表明磁盘出现大面板坏道,及有可能磁盘已损坏。

4、如果U盘坏道较少,且可用容量大于512M时,就可以利用量产工具来修复U盘。
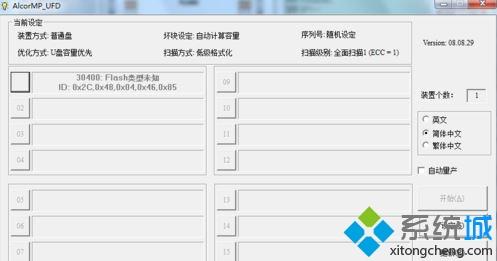
win10系统windows无法完成格式化的处理方法就为大家介绍到这里了。若是你在使用win10系统过程中,也遇到同样情况的话,不妨按照上述小编的方法进行处理。
相关教程:插u盘一直弹出格式化u盘在win10打不开表格u盘提示windows无法格式化windows7无法完成安装win8.1无法完成更新我告诉你msdn版权声明:以上内容作者已申请原创保护,未经允许不得转载,侵权必究!授权事宜、对本内容有异议或投诉,敬请联系网站管理员,我们将尽快回复您,谢谢合作!










