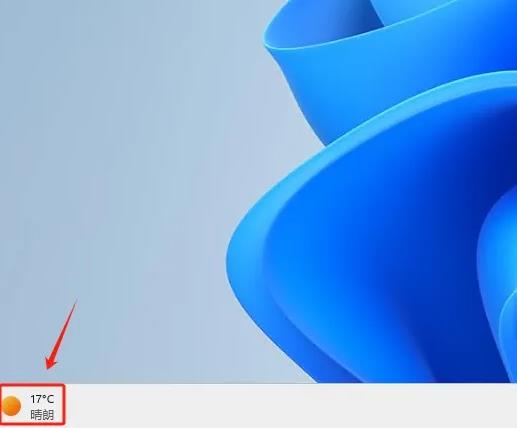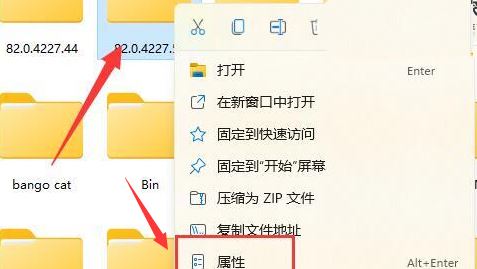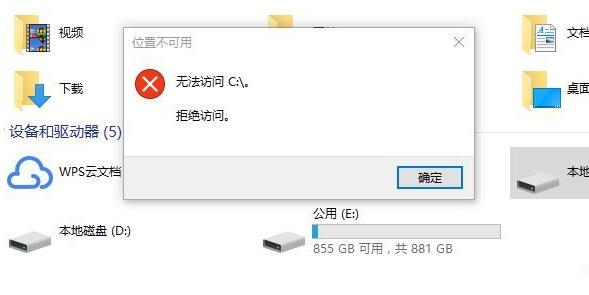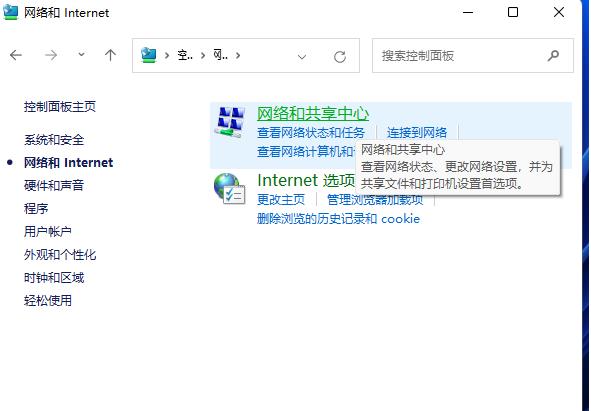新!!!WinCCOA学习经验分享|(2)WinCCOA安装—新建项目
安装:

这里以3.17 版本软件为例 根据自己需要选择相应的插件包, 点击install 等待安装完毕
新建项目:
安装软件后 会有两个快捷方式 如图是 其中 1是WinCC OA 的项目控制台
2是WinCC OA 的项目管理入口
步骤1 双击 WinCC OA Project Administrator 新建项目
步骤2:点击图示icon 后进入下方界面
注: 1. 3.17标准项目
2. 3.16及之前版本的标准项目
3. 远程UI 项目
4. 冗余项目(主)
5. 冗余项目(从)
6. 分布式项目
7. 分布式冗余项目
8. 远程驱动项目
步骤3:选择标准项目进入下一步、
注: .1. 项目名称
2. 项目语言环境选择
3. 项目存放路径
4. 是否可执行
5. 是否给项目添加密码保护 (勾选后 需要为项目添加密码保护)
6. 使用NextGenArchiver对数据进行归档(3.17新功能推荐,勾选后3.17使用influxDB作为归档数据 库)
步骤4:大家可以根据需求 自己尝试响应的配置 我这边按照图示进行配置下一步
步骤5:配置SSA
WinCC OA 3.17 开始 默认使用SSA 授权,启用SSA 需要配置响应的web服务,这里选择默认的选项即可
注意 :需要确定本机的443 端口是否已经被占用,如果被占用 请将443 修改成您所需要的端口号
1. 选择证书获取途径
2. 选择证书存放的路径
3. 证书的秘钥
步骤6:配置证书
SSA授权需要CA证书 OA 给提供了几种获得证书的途径,我们选择 Generate automatically 即可 OA 会帮我们生成响应的证书
点击OK 提示 输入root 用户密码 按需填入即可
至此 项目创建成功
项目创建成功后 可以通过 控制台 或者项目管理器 打开项目
启动UserInterface 使用para 用户进行登录(默认密码为空)
3.17之后 不可使用root 作为用户名登录系统
成功进入编辑界面,大家可以尽情玩耍了
我告诉你msdn版权声明:以上内容作者已申请原创保护,未经允许不得转载,侵权必究!授权事宜、对本内容有异议或投诉,敬请联系网站管理员,我们将尽快回复您,谢谢合作!