win10系统PPT页面打不开乱码如何解决
windows10系统下,一位用户反馈自己在使用PPT的时候,会遇到PPT提示错误,或者某些PPT页面打不开,乱码或者打开不正常且缓慢的情况。这是怎么回事呢?接下来,就随小编一起看看这些问题的具体解决方法吧!
方法如下:
1、首先打开PPT,这里我新建一个,大家也可以随便打开一个。
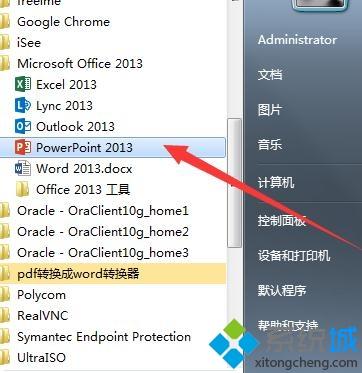
2、然后选择文件。
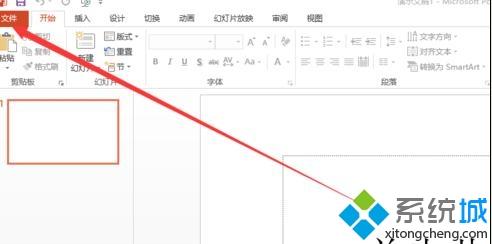
3、弹出的界面选择选项。
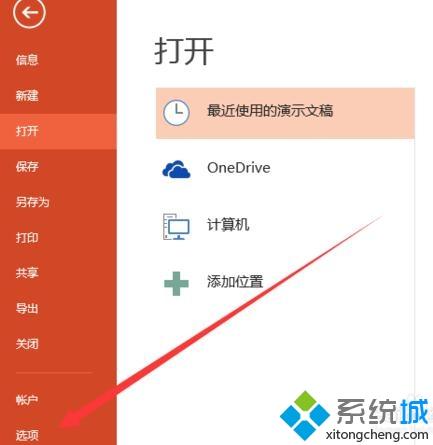
4、然后在选择“加载项”。
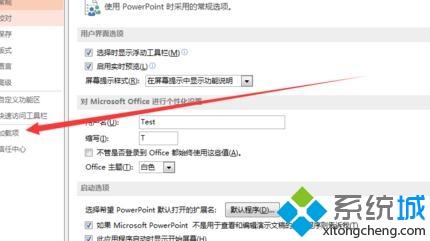
5、选择com,点击转换。
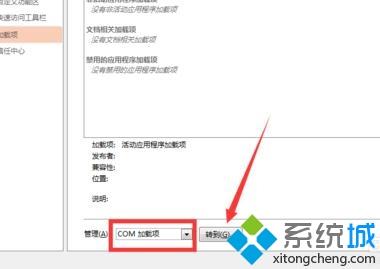
6、在弹出的加载项窗口中,删除全部的加载项前面的√,点击确定,这样就可以了,感兴趣的可以一个一个的试一试。
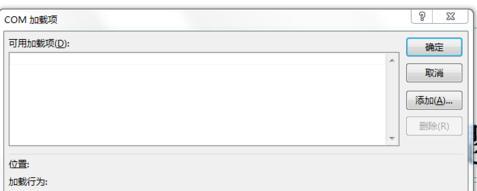
7、或者点击删除,全部删除在点击确定也可以(由于电脑问题解决了在写的,就没有看到相应的加载项了)。
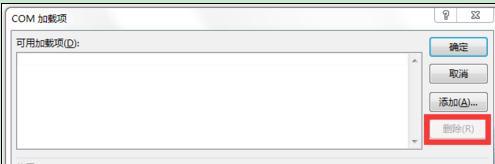
win10系统PPT页面打不开乱码问题的解决方法就为大家介绍到这里了。有同样需求的朋友们,都可以动手尝试看看!
相关教程:ppt全屏后怎么翻页PPT怎么加页眉页脚微博页面打不开电脑乱码应用打不开ppt 打不开 error我告诉你msdn版权声明:以上内容作者已申请原创保护,未经允许不得转载,侵权必究!授权事宜、对本内容有异议或投诉,敬请联系网站管理员,我们将尽快回复您,谢谢合作!










