win10系统删除WPS文档空白页的三种方法
一位windows10系统用户反馈自己在使用WPS编辑文档时总会遇见一些空白页,阻碍文档的编辑,感觉非常烦恼。这该怎么办呢?接下来,系统城小编就为大家分享win10系统删除WPS文档空白页的三种方法。
方法一:
1、打开需要编辑的文档,将光标放在空白页内,按Backspace键。
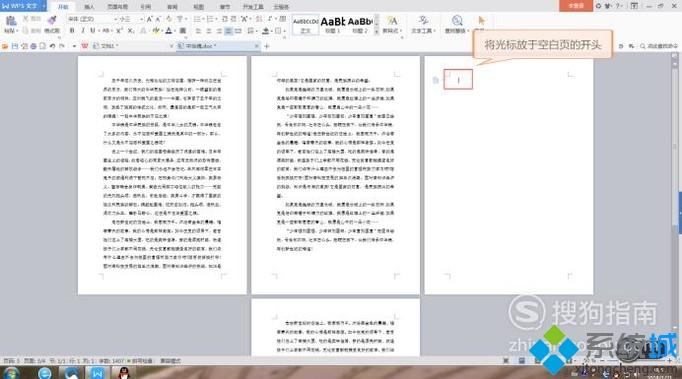
2、这样空白页就可以删去了,如下图。

方法二:
1、打开需要编辑的文档,将光标放在空白页内,按Delete。
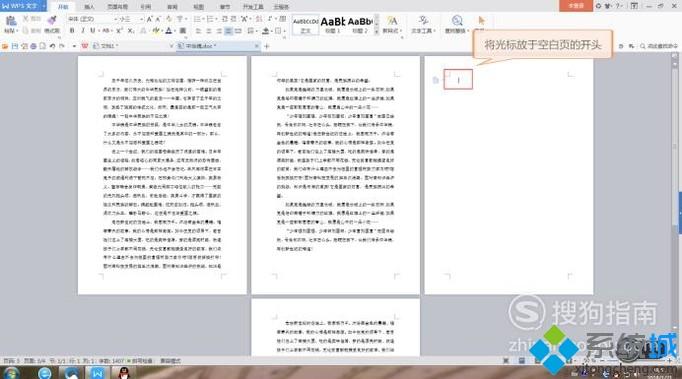
2、看,空白页已经被删除了.

方法三:
1、首先选中空白页中的段落标记,然后鼠标右击,点击段落,出现段落对话框。

2、在段落对话框中点击“缩进与间距”选项卡,设置“行距”为“固定值”,并将其后的“设置值”设定为“1”磅。

3、点击确定,空白文档便被删除啦。

win10系统删除WPS文档空白页的三种方法就为大家介绍到这里了。不懂得如何操作的朋友们,不妨参考一下本教程。
相关教程:删不掉的空白页怎么办关闭wps云文档我告诉你msdn版权声明:以上内容作者已申请原创保护,未经允许不得转载,侵权必究!授权事宜、对本内容有异议或投诉,敬请联系网站管理员,我们将尽快回复您,谢谢合作!










