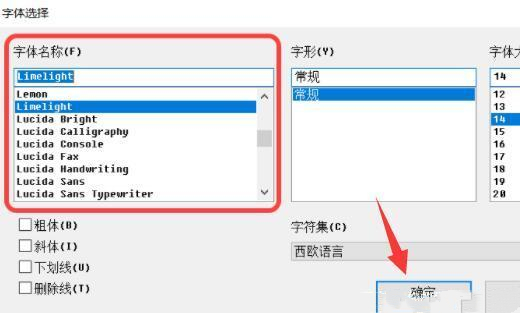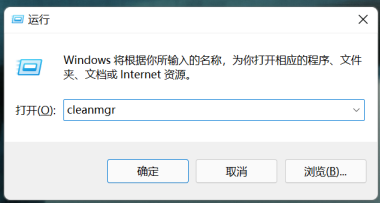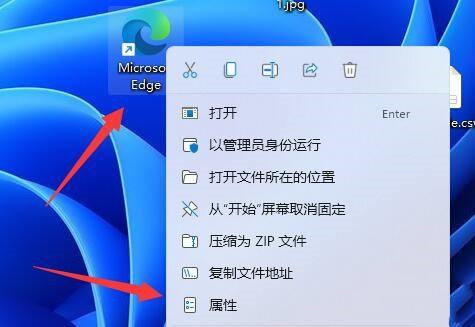win10系统查看Chrome浏览器内存占用情况的方法
为了获得更好的网页浏览体验,一位win10系统用户就希望能够查看Chrome浏览器的内存占用细节,如主进程占用多少,插件占用多少,扩展程序占用多少等等。这该如何操作呢?接下来,系统城小编就为大家分享下具体方法。
方法如下:
1、首先,启动Chrome浏览器。
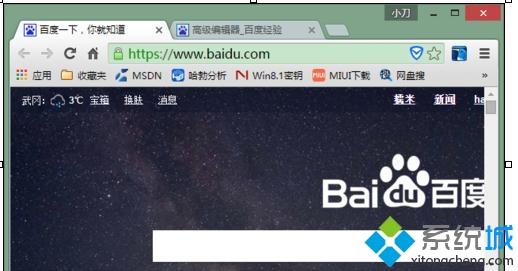
2、在Chrome浏览器的标题栏空白处右击鼠标,再在弹出的菜单中选择“任务管理器”。
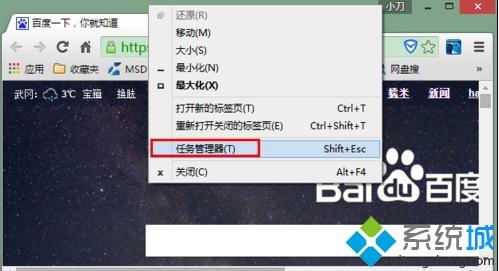
3、在打开的Chrome的任务管理器窗口中,我们可以查看到各个组件(例如,浏览器主进程、插件、扩展程序等)分别占用多少内存。
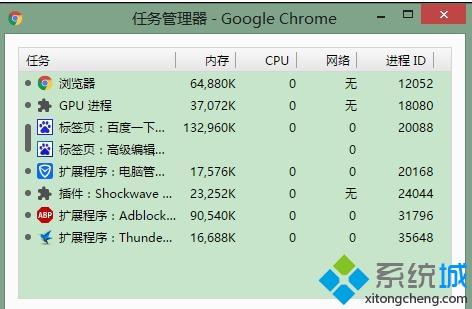
4、如果还想进一步地查看详情,则可以点击左下方的“详细统计信息”。
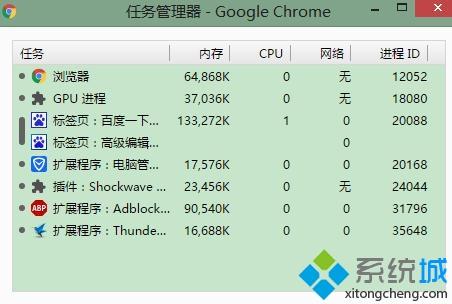
5、这时,将打开一个浏览页面,具体地列出各个项目。
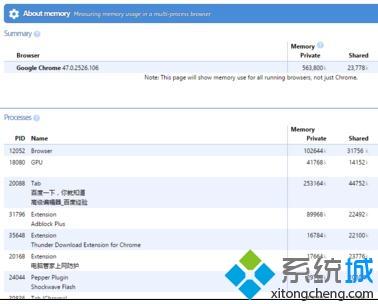
6、我们在此页面上的浏览器进程上右击鼠标,还可以查看打开网页的源代码。
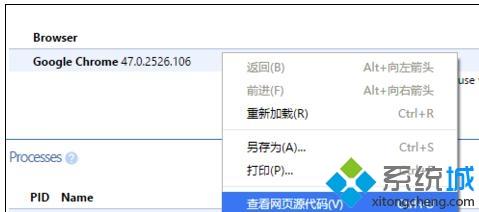
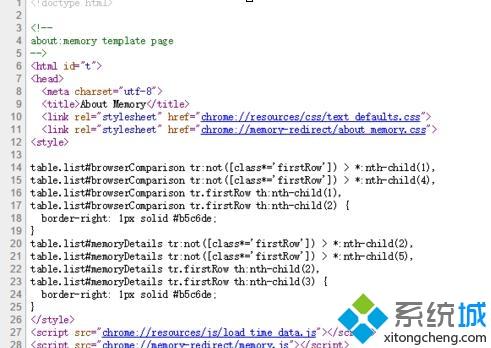
win10系统查看Chrome浏览器内存占用情况的方法就为大家介绍到这里了。遇到类似问题的朋友们,赶紧也一起动手操作看看!
相关教程:减少进程占用内存
我告诉你msdn版权声明:以上内容作者已申请原创保护,未经允许不得转载,侵权必究!授权事宜、对本内容有异议或投诉,敬请联系网站管理员,我们将尽快回复您,谢谢合作!