windows10系统怎样更改图片内存的大小
通常情况下,越清晰的图片占据的电脑内存也就越大。如果我们对图片的品质要求不高,那么就可以自己手动更改图片内存的大小了。这该如何操作呢?下面,小编就以windows10系统为例,给大家分享下更改图片内存大小的具体方法。
具体方法如下:
1、我们先查看一些图片的一些基本信息,可以选中图片,然后鼠标移到图片上方就可以了。例如:图中图片内存是431kb,这个尺寸已经挺小了,但是还想再调小一些。
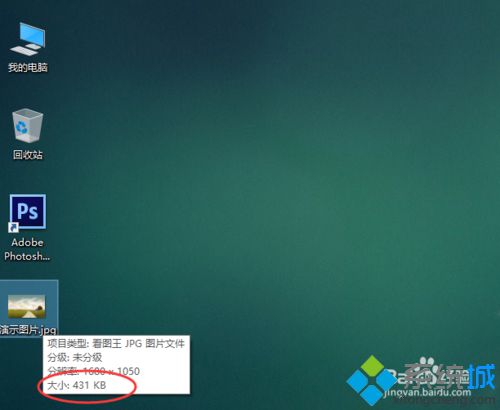
2、打开Photoshop CS6,并将图片导入PS中。
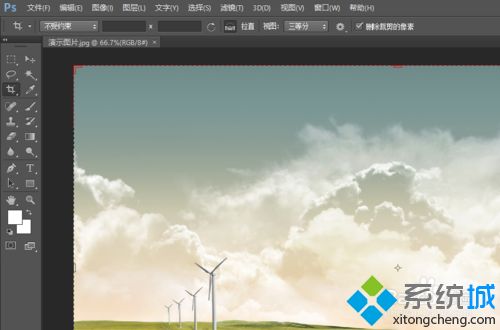
3、点击-文件-存储为,或者使用快捷键shift+ctrl+s,另存图片。
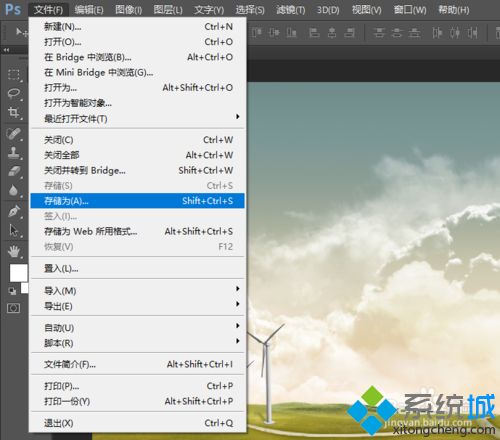
4、这里会弹出一个文件保存路径的窗口,我们设置一下,点击-保存-即可。
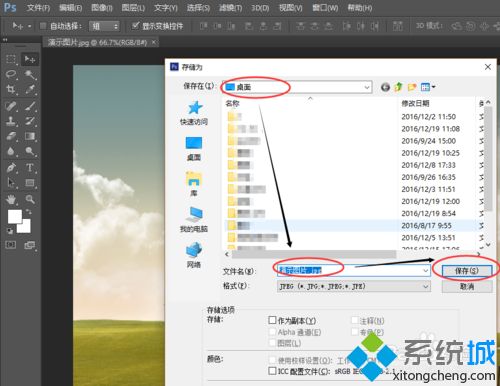
5、这时,会弹出一个JPEG选项窗口,我们就可以通过图片大小标尺,进行图片大小的调节了,调好后,点击-确定。
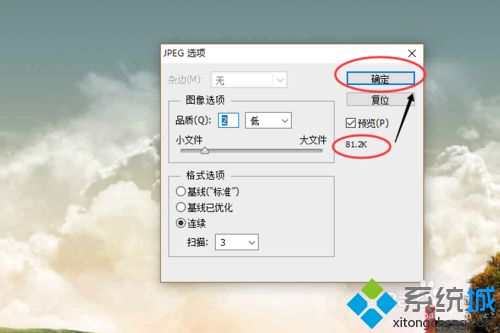
6、图片的内存就调好了,我们到桌面上看一下图片的大小,只有77.4kb,是不是变小了很多呢?
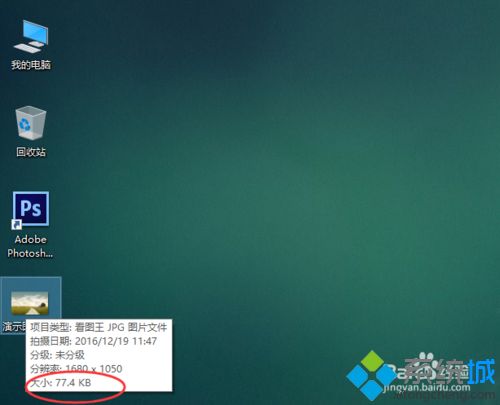
看了上述小编的介绍,相信大家对windows10系统怎样更改图片内存的大小已经有了一定的了解。希望本教程能够帮助到所有有需要的朋友们!
相关教程:win7图标突然变大我告诉你msdn版权声明:以上内容作者已申请原创保护,未经允许不得转载,侵权必究!授权事宜、对本内容有异议或投诉,敬请联系网站管理员,我们将尽快回复您,谢谢合作!










