Win10系统如何打开超级性能模式|Win10系统打开超级性能模式的方法
Win10系统超级性能模式是新增加一款功能,超级性能模式是什么?其实所谓的“超级性能模式”仅提供给企业版和工作站版。那么Win10系统如何打开超级性能模式?可能大部分新手用户比较陌生,所以接下来教程分享Win10系统打开超级性能模式的方法。
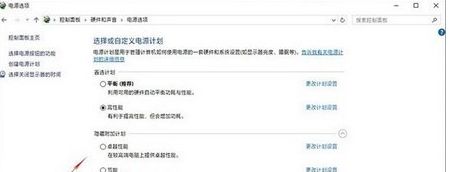
1、点开开始菜单,找到并点开Windows PowerShell,对其单击鼠标右键,点击弹出菜单中的“以管理员身份运行”;
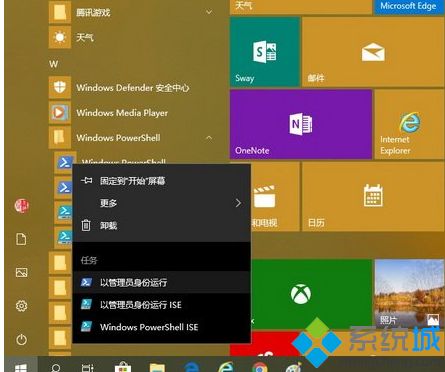
/2、在管理员:Windows PowerShell窗口中,输入powercfg -duplicatescheme e9a42b02-d5df-448d-aa00-03f14749eb61,屏幕上将显示出“电源方案 GUID: 94c20bea-589d-4c59-8bba-8039c544288d (卓越性能)”字样,说明成功开启了“超级性能模式”
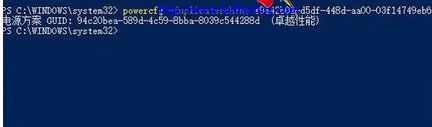
3、在控制面板电源选项窗口,就可以看到“卓越性能”选项了
上述就是Win10系统打开超级性能模式的方法,简单三个步骤即可打开“卓越性能”选项了、
相关教程:高性能模式我告诉你msdn版权声明:以上内容作者已申请原创保护,未经允许不得转载,侵权必究!授权事宜、对本内容有异议或投诉,敬请联系网站管理员,我们将尽快回复您,谢谢合作!










