windows10系统下时间不同步的解决方法
在升级windows10系统之后,有用户遇到了时间不正确的情况,通常情况下使用时间同步之后就不用在自己手动设置了,那么如果遇到时间不同步的话该怎么处理呢,本文就给大家讲解一下windows10系统下时间不同步的解决方法。
1、先搜索北京时间,和闹钟上大致一样;
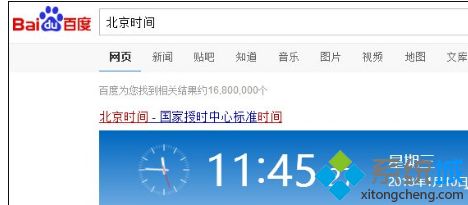
2、然后右键右下角的时间;
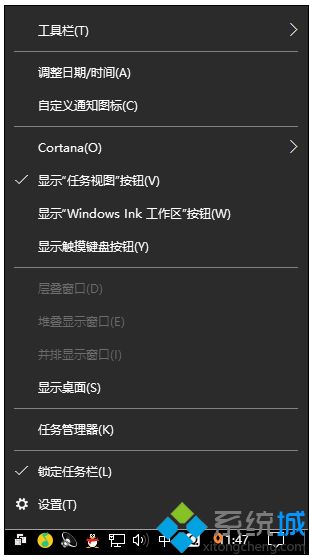
3、点日期和时间设置
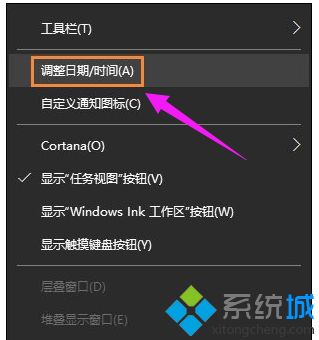
4、如果自动设置时间像下图一样,是开的,就关掉;
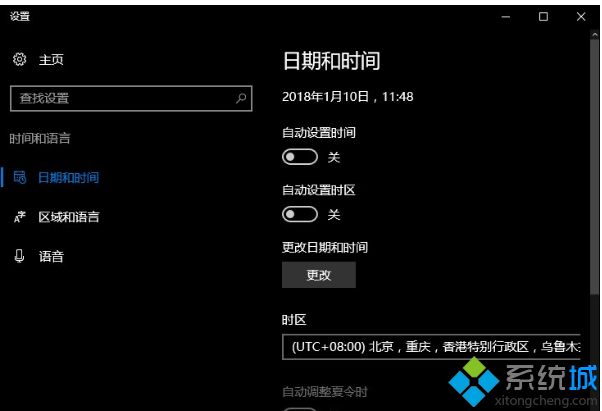
5、然后再次打开;
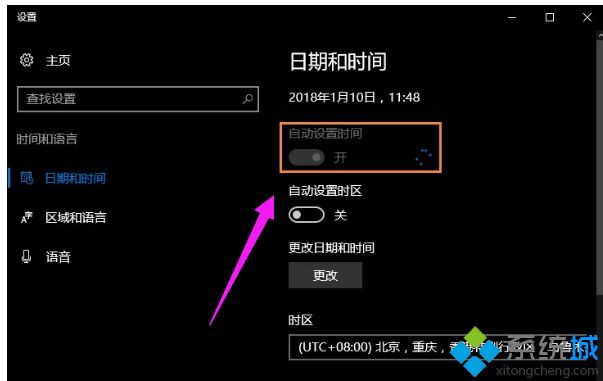
6、时间就恢复了。
手动校准时间:
如果以上方法行不通,先做上方法1~5步,之后关闭自动设置时间,点击更改。
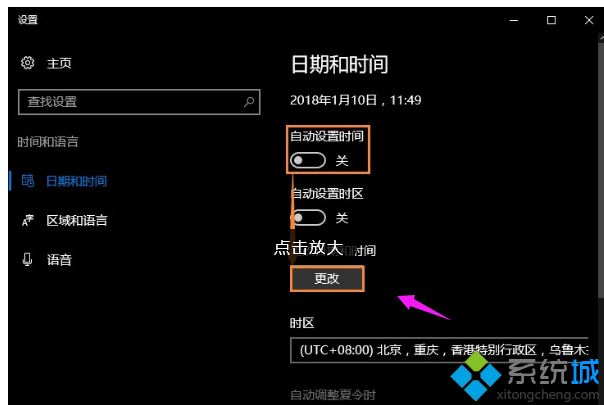
改成北京时间。以下打黑箭头的地方都要校准(没校准别怪我),在点更改(红箭头)
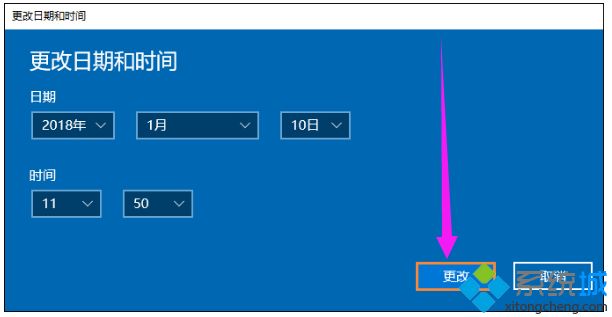
完成
顺便调回“是”(自动设置时间)
变了调回来(看看时区有没有问题,应该不会变)
关于windows10系统下时间不同步的解决方法就给大家介绍到这边了,如果你也发现时间不同步的话,只要采取上面的方法来设置就可以了。
我告诉你msdn版权声明:以上内容作者已申请原创保护,未经允许不得转载,侵权必究!授权事宜、对本内容有异议或投诉,敬请联系网站管理员,我们将尽快回复您,谢谢合作!










