win10系统下载和安装CorelDRAW X5的方法
CorelDRAW X5是我们平面设计师最通用的软件之一,我们经常用的是矢量软件。电脑安装上win10正式版系统后,没有CorelDRAW X5软件,那么该怎么下载和安装CorelDRAW X5呢?其实安装方法很简单,大家只要参考下文教程设置即可。
具体方法如下:
1、打开百度,搜索CorelDRAW X5,进去下载;
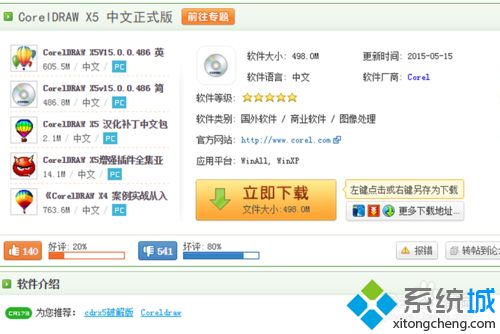
2、打开下载文件,解压,点击Setup;

3、选择接受服务条款,点下一步;

4、选择我没有序列号,我要试用产品,点下一步;
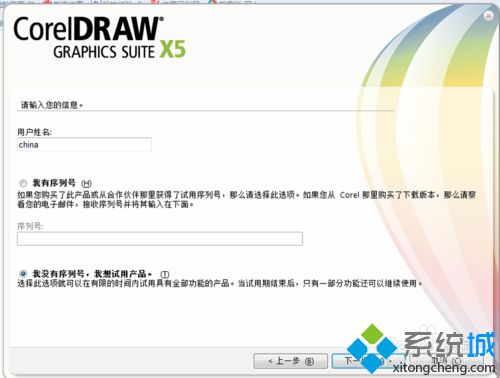
5、点自定义安装,因为不这样的话,就会默认安装在c盘了,然后点下一步;

6、选择正确的安装路径,点下一步;

7、安装需要一定的时间的,大约10分钟;
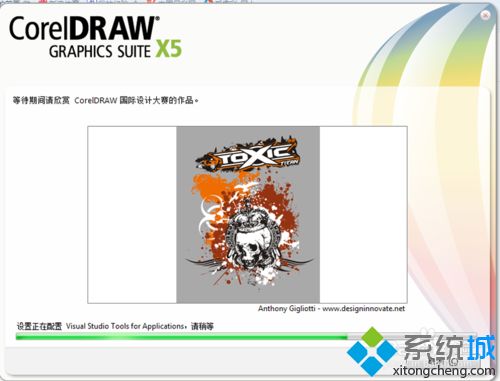
8、安装完毕,那么进入破解阶段了;

9、打开安装的桌面快捷键,双击打开;

10、点击稍后注册;

11、进入欢迎界面了,可以直接关闭软件了;
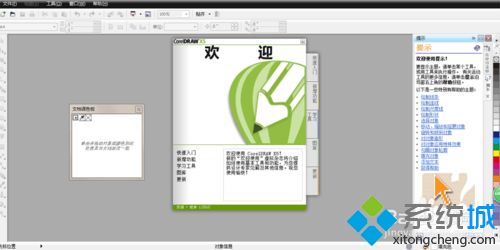
12、点击左下角的已经购买;

13、进入这个界面后,找到下载的注册机(如果没有可以在百度找CDX5_Keygen);
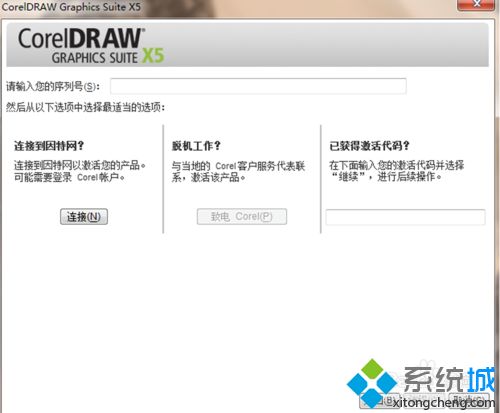
14、点击注册机左下角的serial number,出现数字,输入刚才那个框里面,然后点下一步;
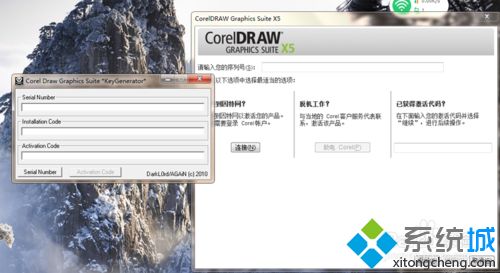
15、将安装代码一个一个复制到注册机的第二栏,点中间的activition code;
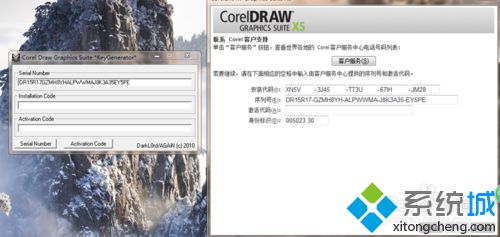
16、将第三栏的数字复制到激活代码里面,点继续;

17、安装完成,恭喜你破解成功。
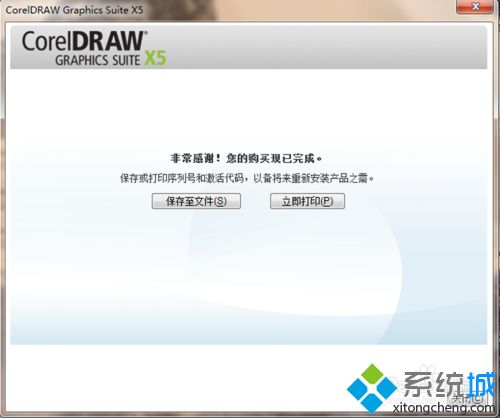
参考上述教程设置之后,win10系统就成功安装CorelDRAW X5,感兴趣的用户可以一起来设置。
我告诉你msdn版权声明:以上内容作者已申请原创保护,未经允许不得转载,侵权必究!授权事宜、对本内容有异议或投诉,敬请联系网站管理员,我们将尽快回复您,谢谢合作!










