Windows10把图片转换成CAD文件的详细步骤
windows10系统经常会下载好看的图片保存在电脑中,最近一些用户反馈说一幅图片或者一个好看的图案,怎么快速转换成CAD可以打开的文件,方便我们编辑?针对此疑问,接下去我们一起看下Windows10把图片转换成CAD文件的详细步骤。

1、首先,网上下载R2V软件,任何一个版本都可以,只要能正常使用;
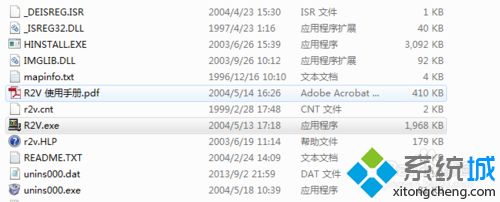
2、打开r2v软件,文件-打开要转换的图片文件,图片就展现在我们面前了;
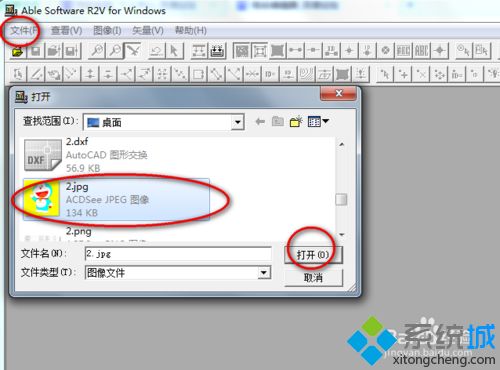

3、点击图像-转换-24位RGB灰度,图片就变成了灰度图片;
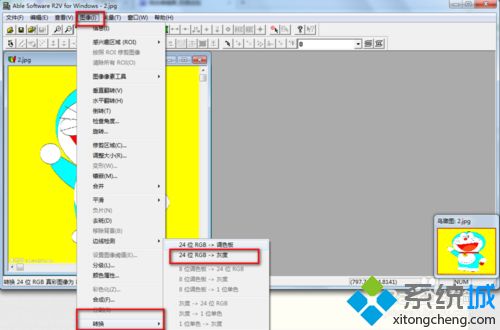
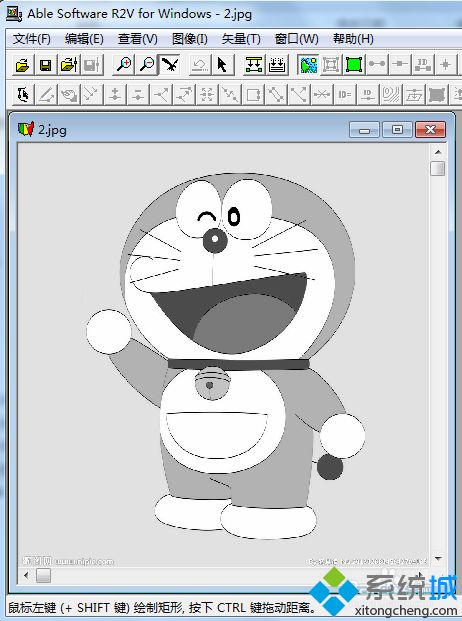
4、点击矢量-自动矢量化,改为CAD图形,点确定;



5、文件-输出-选择文件类型为DXF文件,点确认,完成转换,也可转换成其他软件需要的格式;
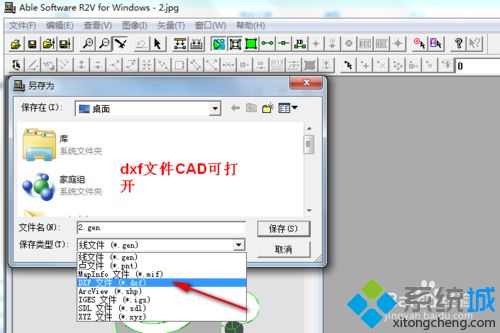
6、转换后的文件用CAD打开即可进行编辑,很简单吧!

关于Windows10把图片转换成CAD文件的详细步骤分享到这里了,简单实用的方法,感兴趣的用户不妨一起来设置吧。
我告诉你msdn版权声明:以上内容作者已申请原创保护,未经允许不得转载,侵权必究!授权事宜、对本内容有异议或投诉,敬请联系网站管理员,我们将尽快回复您,谢谢合作!











