在win10系统录制视频的七个步骤
使用win10企业版电脑的人越来越多,其中也有很多功能,比如电脑录制视频功能,电脑录屏也是常使用到的一个功能,比如要录游戏过程,录一些教程等都需要用到电脑录屏。网上也有第三方录制视频软件,但今天分享一个简单的方法,接下去和大家分享在win10系统录制视频的七个步骤。

第一步:需要先下载一个屏幕录像工具,这里推荐一款迅捷屏幕录像工具,好用。浏览器搜索到官网点击下载即可;
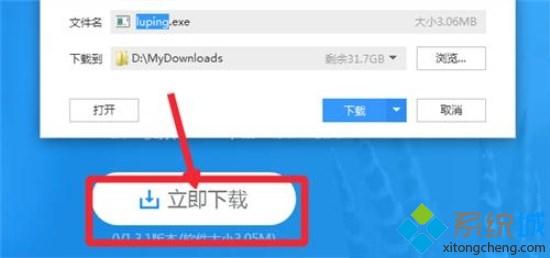
第二步:下载完成后进行安装,点击自定义安装,然后浏览,先设置它的软件安装目录,设置好后点击立即安装即可进行安装。大约数十秒即可安装完成。
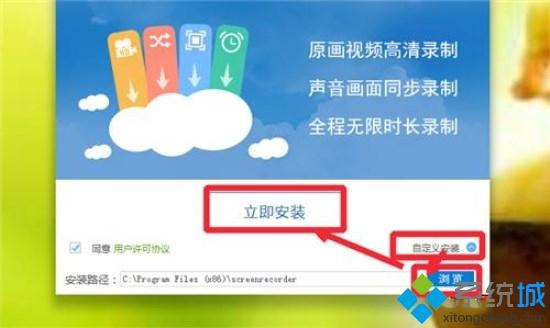
第三步、安装完录屏软件后,打开并设置我们录屏时候的参数,如录制范围、音频、画质、录制格式、录制模式等等都是可以设置。
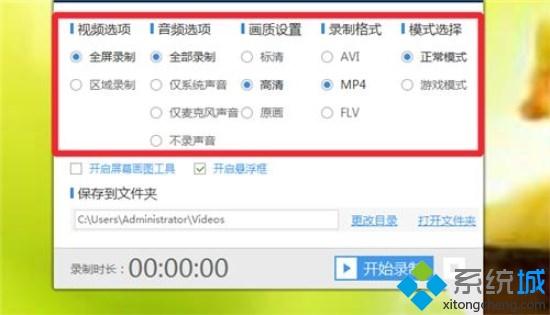
第四步、参数设置好后,可以设置我们录制视频时候的鼠标特效,先将录制鼠标指正这项勾上,然后我们可以对下方的鼠标特效面板进行编辑,这样在录屏时我们设置的鼠标特效就可以展现。
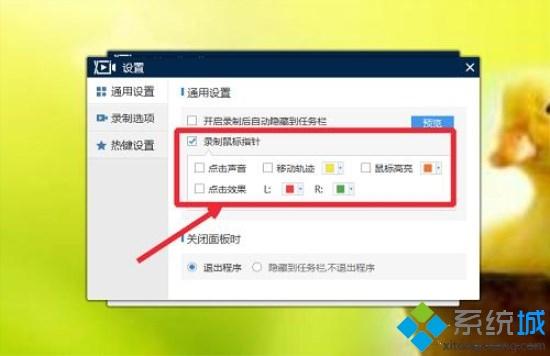
第五步、之后我们设置存放屏幕视频的文件夹目录,点击更换目录即可进行设置。
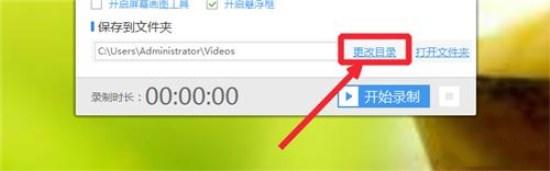
第六步、开始录制视频,点击开始录制即可进行录屏,录屏结束后,点击停止录制按钮即可完成录制。
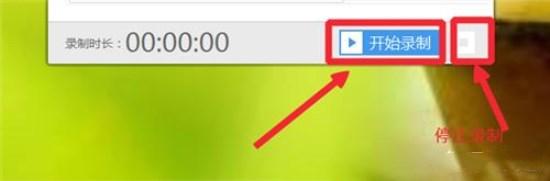
第七步、如果你不习惯于使用鼠标,对于键盘的使用更为熟悉的话,可以试试组合键操控视频的录制,【alt+f1】是开始和暂停录制,【alt+f2】是停止录制。
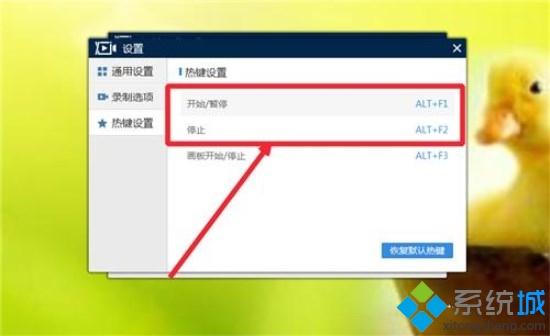
以上就是win10电脑录屏的步骤教程,有需要录屏的小伙伴可以试试。
我告诉你msdn版权声明:以上内容作者已申请原创保护,未经允许不得转载,侵权必究!授权事宜、对本内容有异议或投诉,敬请联系网站管理员,我们将尽快回复您,谢谢合作!











