win10任务视图和虚拟桌面功能的使用方法【图文】
win10正式版系统新增加任务视图和虚拟桌面功能,这也是win10特有的功能之一,它允许多个应用在后台运行,同时可以一键调出后台运行的应用,提高工作效率。那么在win10如何使用任务视图和虚拟桌面功能?下面给大家讲下win10任务视图和虚拟桌面功能的使用方法。
具体方法如下:
1、在桌面的正下方,你可以看到“任务视图”按钮。如图片中展示的那样,您看到的就是正版win10中“任务视图”的按钮,它与预览版中的不同;

2、当你打开多个应用的时候,点击“任务视图”按钮或者直接按快捷键“win”+“Tab”,您可以看到多个应用的缩略图同时出现在屏幕中央,您可以通过鼠标点击进入某一个应用中;
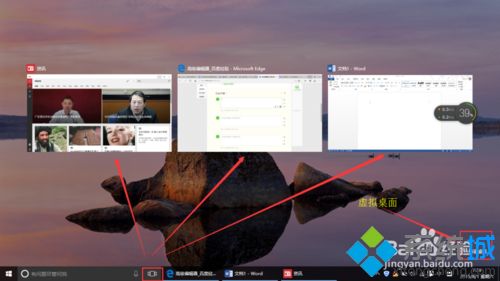
3、当你点击“任务视图”之后,您可以看到屏幕右侧的“新建桌面”按钮,点击“新建桌面”,您会发现多了一个桌面,你还可以把应用拖拽到新建的桌面中;

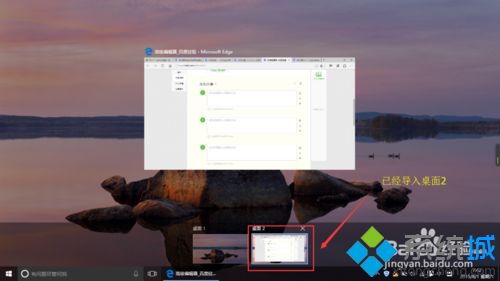
4、点击“通知”按钮,在出现的新菜单中,您可以选择“平板模式”,点击后您的电脑就进入了“平板模式”;
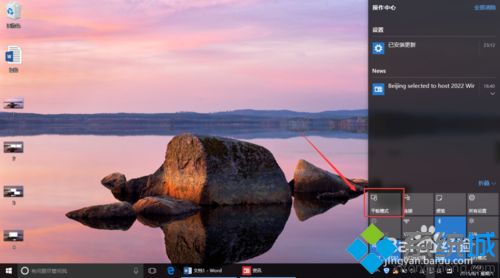
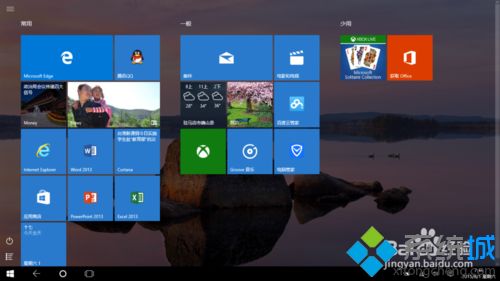
5、平板模式中,您也可以像win8中一样,直接把打开的应用拖到屏幕下方关闭;
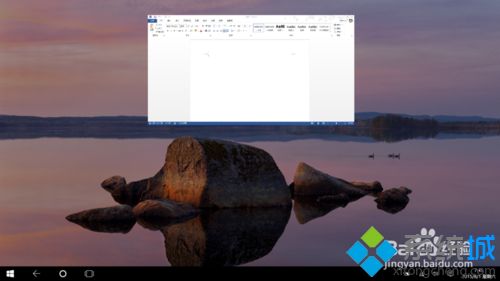
6、在平板模式中,您可以通过调整(鼠标点住某一个应用的上方,左右摆动)你的应用,使他们同时出现在屏幕中,这样你就可以一边看电影,一边聊天啦。
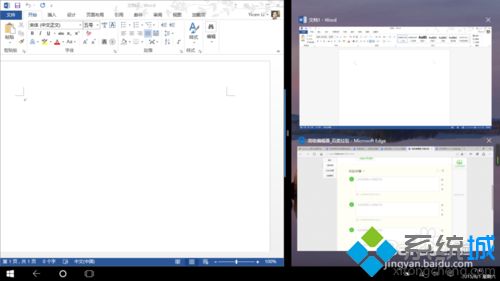
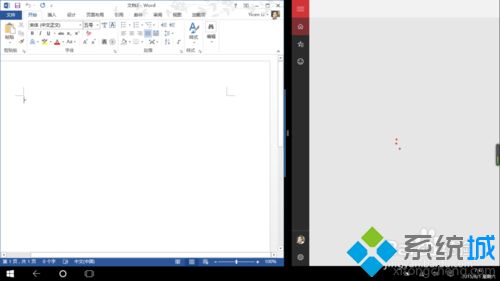
win10任务视图和虚拟桌面功能的使用方法分享到这里了,感兴趣的以后一起来操作设置。
相关教程:如何清除任务视图如何退出虚拟桌面cpu虚拟化功能电脑怎么取消任务视图任务视图快捷键 win10我告诉你msdn版权声明:以上内容作者已申请原创保护,未经允许不得转载,侵权必究!授权事宜、对本内容有异议或投诉,敬请联系网站管理员,我们将尽快回复您,谢谢合作!










