win10控制面板添加“Windows更新选项”的方法
一般情况下,win10专业版系统控制面板里面的选项都是默认设置好的,有位用户说win10控制面板中已没有Windows更新选项了,怎么办?大家不要担心,我们可以添加“Windows更新选项”,有需要的小伙伴一起参考设置。
具体方法如下:
1、首先把下面的代码完整复制到txt文本中保存;
Windows Registry Editor Version 5.00
[HKEY_CLASSES_ROOT\CLSID\{36eef7db-88ad-4e81-ad49-0e313f0c35f8}]
“System.Software.TasksFileUrl”=“Internal”
“System.ApplicationName”=“Microsoft.WindowsUpdate”
“System.ControlPanel.Category”=“5”
@=“@%SystemRoot%\\system32\\shell32.dll,-22068”
“InfoTip”=“@%SystemRoot%\\system32\\shell32.dll,-22580”
[HKEY_CLASSES_ROOT\CLSID\{36eef7db-88ad-4e81-ad49-0e313f0c35f8}\DefaultIcon]
@=“shell32.dll,-47”
[HKEY_CLASSES_ROOT\CLSID\{36eef7db-88ad-4e81-ad49-0e313f0c35f8}\Shell]
[HKEY_CLASSES_ROOT\CLSID\{36eef7db-88ad-4e81-ad49-0e313f0c35f8}\Shell\Open]
[HKEY_CLASSES_ROOT\CLSID\{36eef7db-88ad-4e81-ad49-0e313f0c35f8}\Shell\Open\Command]
@=hex(2):63,00,6f,00,6e,00,74,00,72,00,6f,00,6c,00,2e,00,65,00,78,00,65,00,20,\
00,2f,00,6e,00,61,00,6d,00,65,00,20,00,4d,00,69,00,63,00,72,00,6f,00,73,00,\
6f,00,66,00,74,00,2e,00,57,00,69,00,6e,00,64,00,6f,00,77,00,73,00,55,00,70,\
00,64,00,61,00,74,00,65,00,00,00
[HKEY_LOCAL_MACHINE\SOFTWARE\Microsoft\Windows\CurrentVersion\Explorer\ControlPanel\NameSpace\{36eef7db-88ad-4e81-ad49-0e313f0c35f8}]
@=“Windows Update”
2、把新建的txt文本的后缀名改为reg后双击运行;
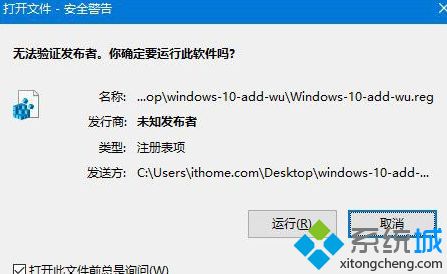
3、之后会依次弹出两个窗口,均选择“是”;
4、此时重新打开控制面板,你就会在“系统和安全”分类中看到“Windows更新”选项,如下图所示:
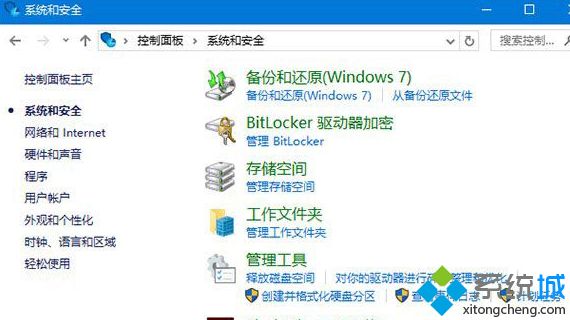
已添加的“Windows更新”按钮。
5、点击后会打开设置中的Windows更新:
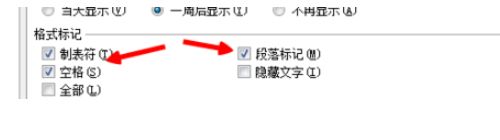
关于win10控制面板添加“Windows更新选项”的操作教程介绍到这里了,如有其他疑问可直接关注系统城官网。
相关教程:n卡控制面板没有显示选项控制面板里没有语言选项怎么设置系统不更新我告诉你msdn版权声明:以上内容作者已申请原创保护,未经允许不得转载,侵权必究!授权事宜、对本内容有异议或投诉,敬请联系网站管理员,我们将尽快回复您,谢谢合作!










