Win10禁用cmd命令提示符的具体方法
windows10系统经常要用到命令提示符,通过命令提示符可快速运行一些操作,给系统用户带来了很多方便。但运行命令提示符运行某些命令时,有可能会导致系统被破坏的问题,存在着一定的安全隐患。那么Win10如何禁用cmd命令提示符?接下来和大家分享禁用cmd命令提示符的操作方法。
禁用cmd命令提示符的方法:
1.在Windows10桌面,右键点击桌面左下角的开始菜单,在弹出的菜单中点击运行菜单项。
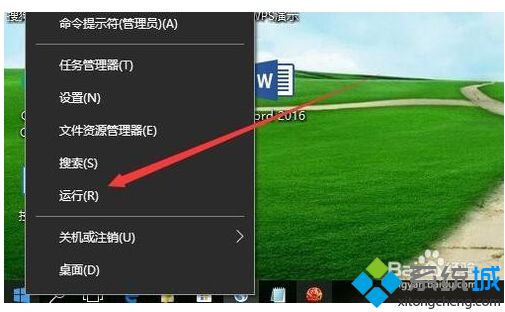
2.接下来在打开的运行窗口中,输入命令gpedit.msc,然后点击确定按钮。
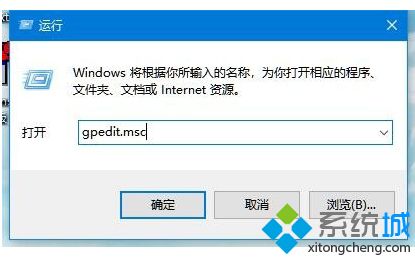
3.这时就会打开Windows10系统的本地组策略编辑器窗口,在窗口中依次点击“用户配置/管理模板/系统”菜单项。
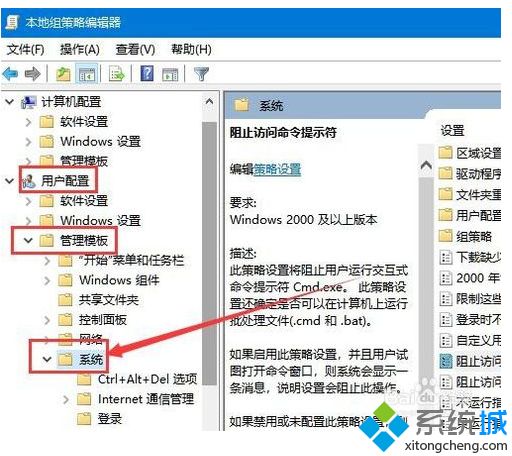
4.在右侧窗口中找到“阻止访问命令提示符”设置项。
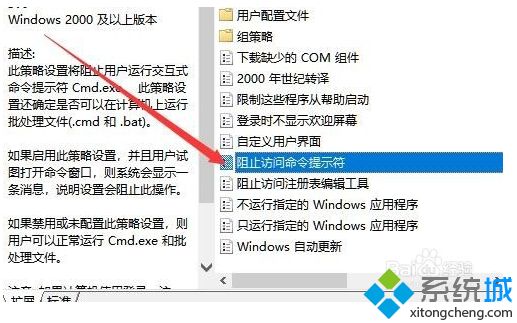
5.右键点击上面的设置项,在弹出菜单中选择“编辑”菜单项。
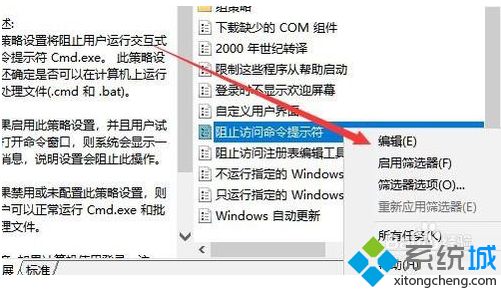
6.在打开的编辑属性窗口中,选择“已启用”选项
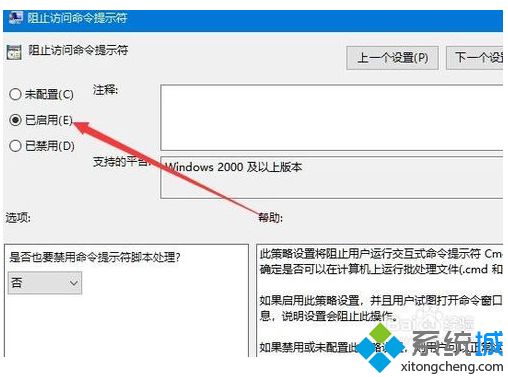
7.接下来再点击下面的“选项”中的“是否也要禁用命令提示符脚本处理”一项,选择“是”按钮,这样就可以彻底禁用命令提示符了,如果想要恢复,只需要关闭上面的设置即可。
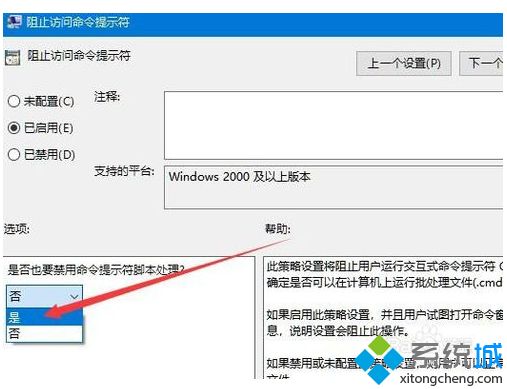
通过上面的设置之后,CMD命令提示符就彻底被禁用了,如果你还不放心可以删除 C:\Windows\System32 下的CMD.exe文件,删除前先备份哦。
相关教程:cmd远程桌面连接命令常见cmd命令怎么通过cmd运行java我告诉你msdn版权声明:以上内容作者已申请原创保护,未经允许不得转载,侵权必究!授权事宜、对本内容有异议或投诉,敬请联系网站管理员,我们将尽快回复您,谢谢合作!










