win10系统安装Active Directory的方法
Active Directory是什么?它提供了一系列集中组织管理和访问网络资源的目录服务功能,给操作电脑带来便利。许多用户win10正式版电脑并没有安装Active Directory,那么win10系统怎么安装Active Directory?阅读下文,一起看看具体方法。
具体方法如下:
第一步:在电脑桌面左下角处点击鼠标右键,选择控制面板选项。
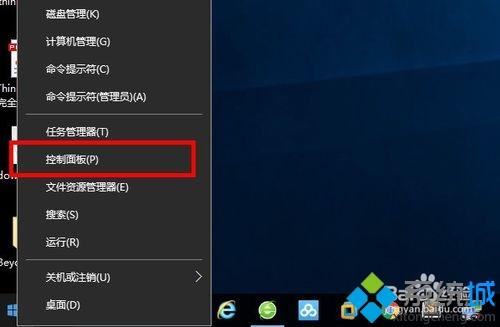
第二步:在控制面板中,找到程序/卸载程序,点击标题的程序。
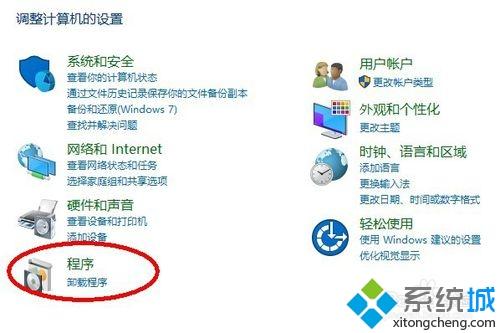
第三步:点击完程序后,来到了程序和功能选项,我们点击启用或关闭windows功能。
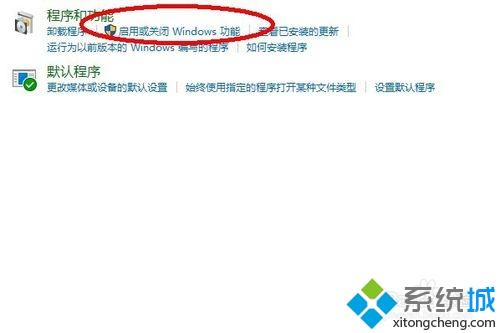
第四步:我们在功能列表中找到Active Directory轻型目录服务,选中后点击确定按钮。
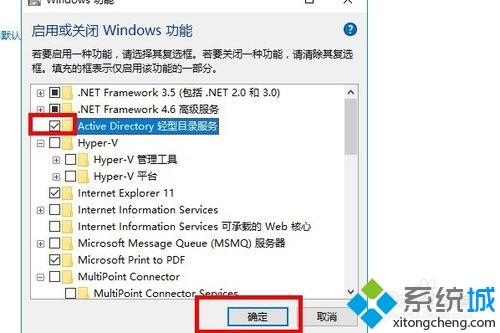
第五步:点击完确定后,稍等片刻,窗口显示Windows已完成请求的更改,然后点击关闭窗口。

第六步:最后,我们在开始菜单中。找到最近增加的管理服务中,找到Active Directory轻型目录服务就可以了。
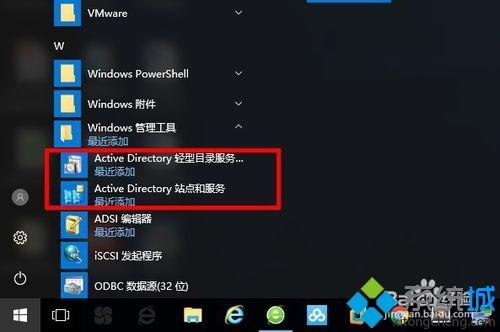
上述和大家分享win10系统安装Active Directory的简单步骤,有需要的小伙伴一起来设置。
我告诉你msdn版权声明:以上内容作者已申请原创保护,未经允许不得转载,侵权必究!授权事宜、对本内容有异议或投诉,敬请联系网站管理员,我们将尽快回复您,谢谢合作!











