Win10安全卸载Internet Explorer 11的具体操作
大家几乎都听说过Internet Explorer浏览器,Win10专业版虽内置有Edge最新版浏览器,许多用户还选择下载安装Internet Explorer浏览器。下载安装后发现Internet Explorer浏览器发现它比其他浏览器慢,想要卸载,这该怎么操作?本文小编分享Win10安全卸载Internet Explorer的具体操作。
1、打开控制面板;
2、右键点击"开始菜单"按钮,然后点击进入控制面板;
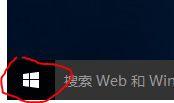
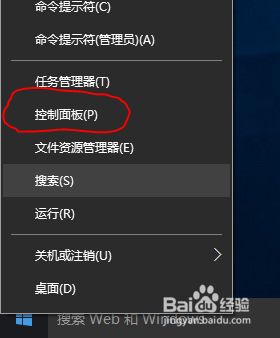
3、在控制面板中找到"程序和功能",左键单机进入;
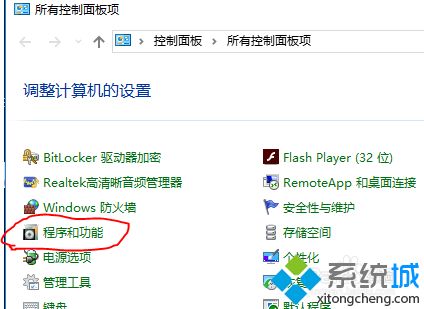
4、在"程序和功能"界面的左侧菜单中你会看到"启动或关闭 Windows 功能",点击可以打开Windows 功能的设置框;
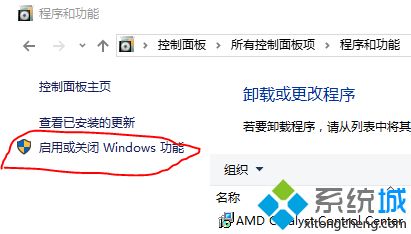
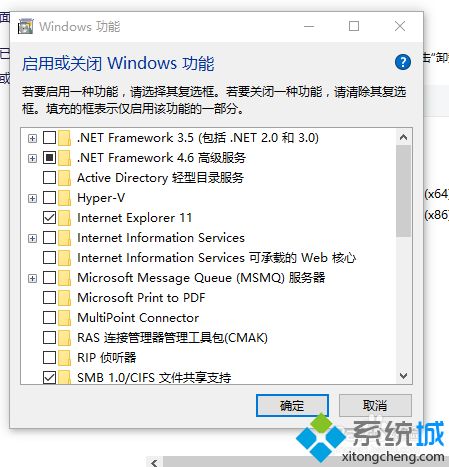
5、在列表中找到 Internet Explorer11,去掉其左边小方框中的勾,会出现一个提示框。点击确定即可去掉;
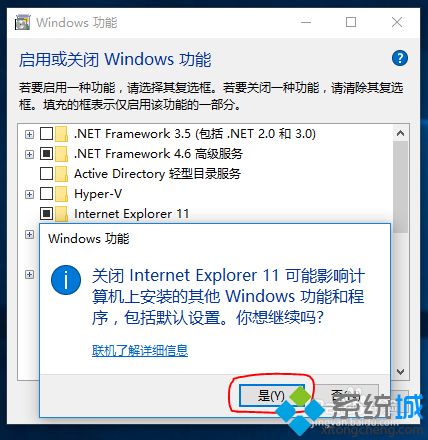
6、去掉IE的勾选后,再点击确定保存。
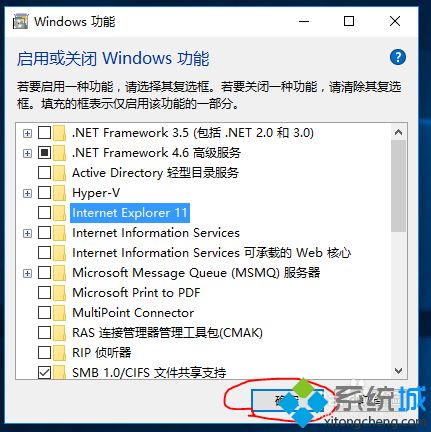
7、然后Windows会帮你去掉IE11,你只需要重新启动一下电脑即可生效了。
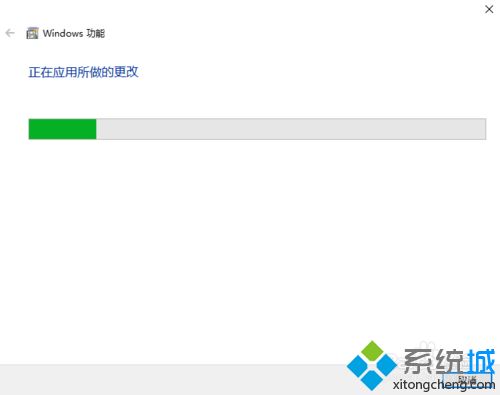
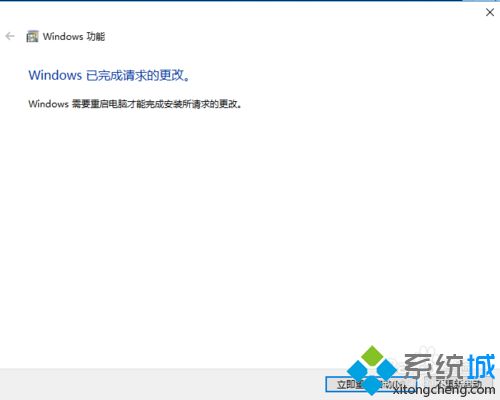
Win10安全卸载Internet Explorer 11的具体操作分享到这里了,希望此教程内容能够帮助到大家。
相关教程:2345浏览器怎么卸载桌面程序explorerexplorer 错误我告诉你msdn版权声明:以上内容作者已申请原创保护,未经允许不得转载,侵权必究!授权事宜、对本内容有异议或投诉,敬请联系网站管理员,我们将尽快回复您,谢谢合作!










