win10电脑对比度调多少合适?win10电脑调对比度的方法
win10正式版电脑对比度是什么?好多新手用户还不知道,对比度是最大亮度和最小亮度的对比值,那么电脑对比度调多少合适?太高也不行,太低也不行,不然对我们的眼睛伤害很大。针对此疑问,小编以win10专业版为例,和大家分享win10电脑调对比度的具体方法。
具体方法如下:
1、首先,我们打开我们的电脑,然后我们点击电脑桌面左下角的微软按钮;

2、我们下滑中间的界面,然后找到windows系统,之后我们点击打开它;
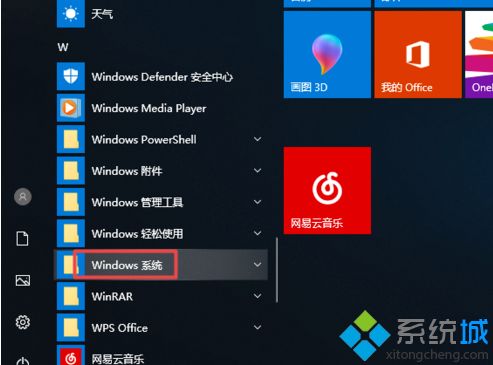
3、我们点击控制面板;
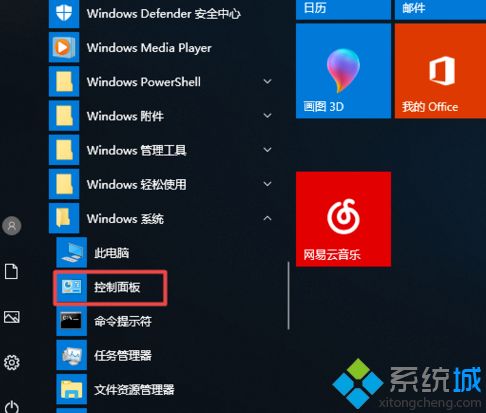
4、我们点击英特尔核芯显卡;

5、我们点击显示器;

6、然后我们点击颜色;
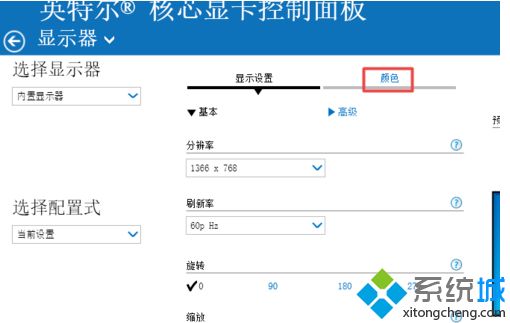
7、之后我们就可以看到对比度了,我们可以将对比度的滑动开关向右或者向左滑动,这样我们就可以调整对比度了。
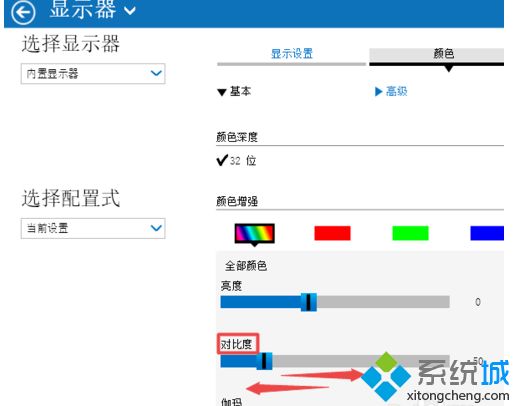
上述教程就是win10电脑调对比度的方法,调节一个合适的对比度非常重要,对视觉效果的影响非常关键。
我告诉你msdn版权声明:以上内容作者已申请原创保护,未经允许不得转载,侵权必究!授权事宜、对本内容有异议或投诉,敬请联系网站管理员,我们将尽快回复您,谢谢合作!










