Windows10系统虚拟桌面的使用技巧分享
windows10系统内置一项虚拟桌面功能,可以在同一个系统上演示多个桌面。这个功能有点像安卓或者ios系统中的多屏功能,有了这个功能再也不用来回切换窗口了,非常便利。相信很多用户还不知道如何使用这个功能?为此,本教程小编告诉大家使用Windows10系统虚拟桌面的技巧。
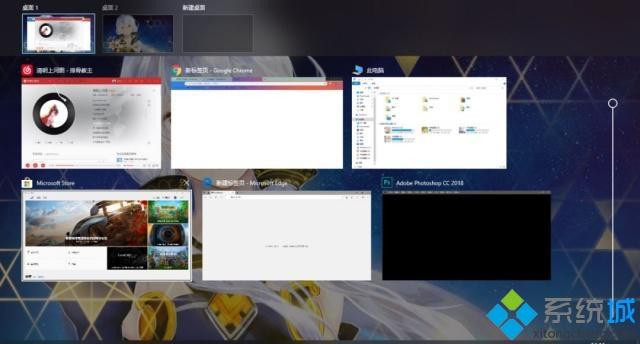
1、新建一个虚拟桌面就相当于重新打开了一台电脑,在一个干净整洁的桌面环境下工作。而且之前打开的软件文件文档依旧保留。
2、使用快捷键 windows键+tab键(windows键就是alt键左边那个小窗口标志,以下简称win键)。再点击最上侧的“新建桌面”,就可以新建虚拟桌面了。所有的虚拟桌面都会在上方显示,点击相应的桌面即可切换。
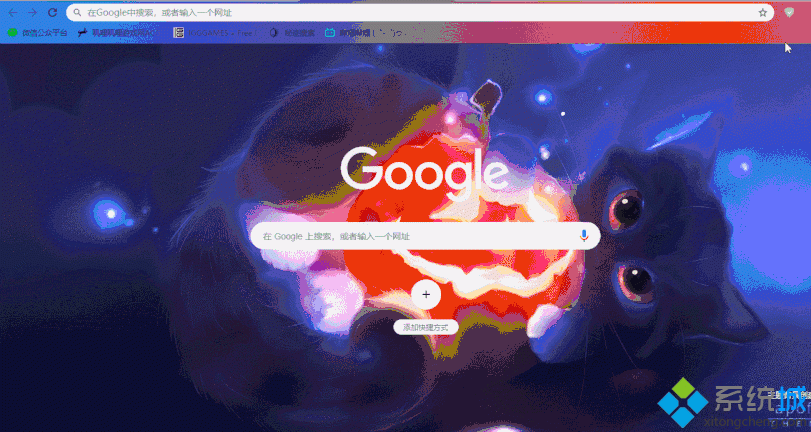
虚拟桌面的好处
桌面软件和应用开的特别多的时候,切换查找起来不方便。当窗口过多时,用Alt+Tab切换就会变得繁琐。

一、隐藏桌面
当你同时进行多个工作时:一边使用Exel统计录入数据,一边制作PPT演讲稿,还一边休闲一下。使用虚拟桌面把不同的工作分在不同的桌面,在一段时间内只针对一件工作,不被其他事情打扰。

二、快捷键
win+tab:打开虚拟桌面的视图界面ctrl+win+d:直接新建一个虚拟桌面ctrl+win+左/右方向键:切换上/下一个桌面ctrl+win+f4:关闭当前的虚拟桌面(关闭的桌面的程序会自动移动到相邻的上一个桌面中)
以上内容就是关于在windows10系统下虚拟桌面功能的使用技巧,掌握此功能对大家操作电脑很有帮助,希望能够帮助到大家。
相关教程:如何退出虚拟桌面我告诉你msdn版权声明:以上内容作者已申请原创保护,未经允许不得转载,侵权必究!授权事宜、对本内容有异议或投诉,敬请联系网站管理员,我们将尽快回复您,谢谢合作!










