win10如何打开云剪切板|win10打开云剪切板的方法
最新版Windows10系统增加了云剪切功能,它对于跨设备、多设备用户非常实用,可以共享剪切板,方便多设备同步共享剪切复制粘贴内容。好多小伙伴还不知道win10云剪贴板在什么位置呢?该如何打开云剪切板查看内容?带着此疑问,系统城小编和大家分享一下win10打开云剪切板的方法。
win10云剪切板在什么位置?
1、在Windows10系统桌面,右键点击左下角的Windows徽标键,在弹出菜单中选择“设置”菜单项。
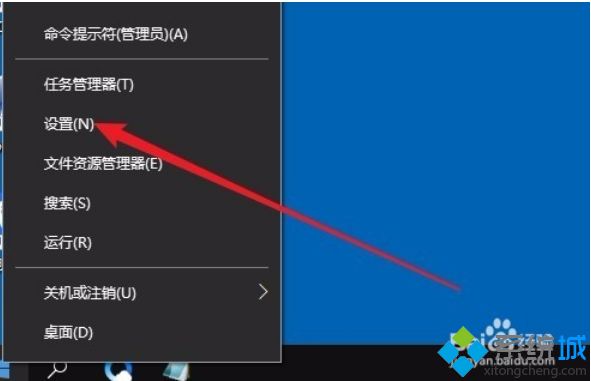
2、这时就会打开Windows设置窗口,点击窗口的“系统”图标。
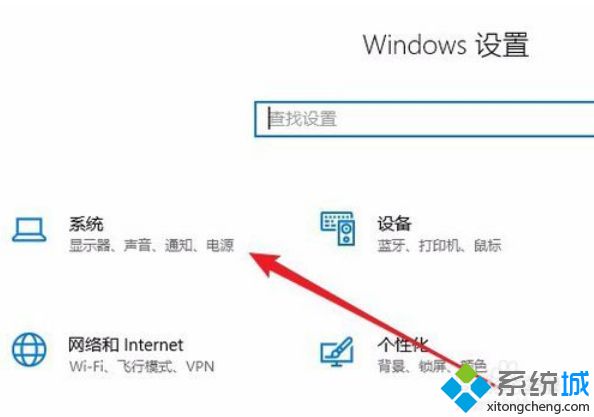
3、接下来在打开Windows系统设置窗口中,点击左侧边栏的“剪贴板”菜单项。
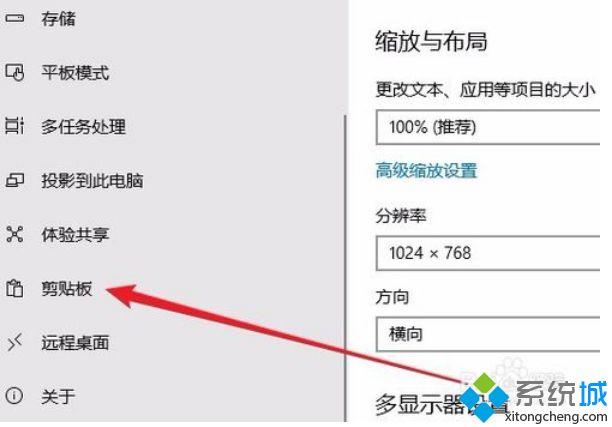
4、在右侧的窗口中找到“保存多个项目”的设置项,可以看到下面有一个“保存多个剪贴板项目以备稍后使用。按Windows徽标键+V以查看历史记录并粘贴其中的内容设置项。
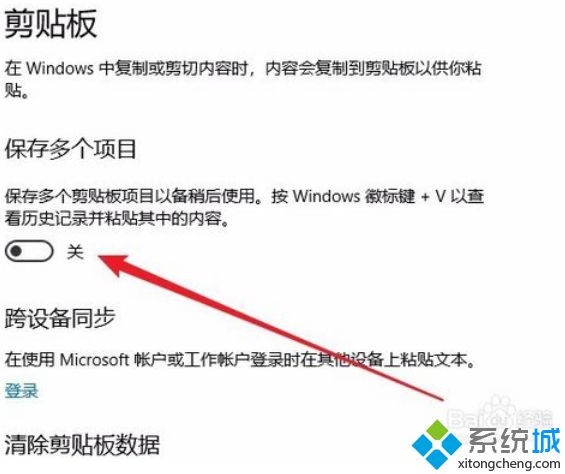
5、把该项下面的开关设置为打开的状态即可。
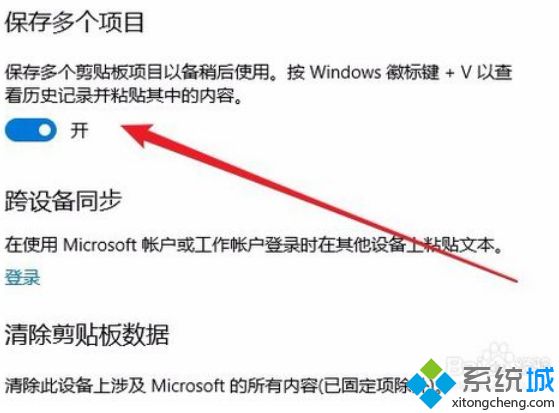
6、这时我们随便打开一个文档,然后选中文档中的内容,然后右键点击该内容,在弹出菜单中选择“复制”菜单项,进行多次操作。
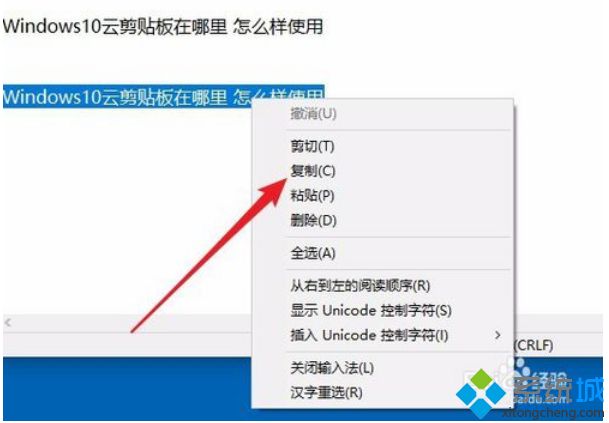
7、接下来按下键盘上的Windows+V组合键,就可以看到云剪贴板中的内容了,可以看到一共多少条复制信息,其中每条信息的内容都可以在该窗口中显示出了,如果需要粘贴某条信息,只需要点击该信息就可以了。
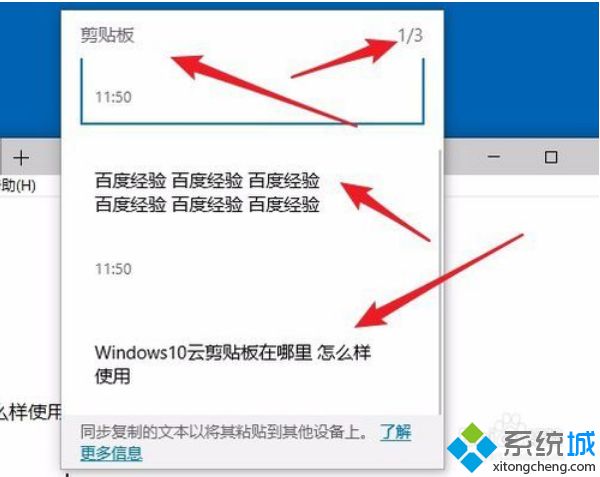
如果你还不知道win10云剪贴板怎么打开,可以参考上述教程查看,希望教程内容帮助到大家。
相关教程:清空剪切板里的内容添加剪贴画什么是剪贴板它在那里我告诉你msdn版权声明:以上内容作者已申请原创保护,未经允许不得转载,侵权必究!授权事宜、对本内容有异议或投诉,敬请联系网站管理员,我们将尽快回复您,谢谢合作!










