win10系统共享打印机设置密码的方法
许多用户都喜欢将打印机设置共享,但是为了防止一些人使用,就会将共享打印机设置密码,然而有不少用户在升级到win10系统之后,不知道共享打印机怎么设置密码,为此小编这就给大家带来win10系统共享打印机设置密码的方法。

1、我们打开打印机文件夹,然后在打印机的图标上面点击鼠标右键,在弹出的对话框里面选择共享选项。如果没有这个选项;
2、我们就需要在文件夹里面找到文件夹选项,在弹出的对话框理面找到选择简单文件共享,然后把后面的对勾去掉,然后点击确定就可以了;
3、在弹出的共享文件夹选项里面选择共享为这个复选框,在下面我们就会看到访问类型的选项,在里面我们找到第三个选项,就是根据密码访问这个复选框,接下来就按照要求以及提示进行密码的输入和确认输入就可以了;
4、我们到达其他的计算机位置,对要访问的计算机进行设置。在这里我们打开网上邻居,在里面找到服务器的名称,然后打开,找到共享的打印机;
5、下面我们双击打印机,它会自动的进行相关的驱动程序的搜索,当进行到最后的时候要求输入访问的密码及用户名。我们输入相关的账号密码点击确定就可以了。
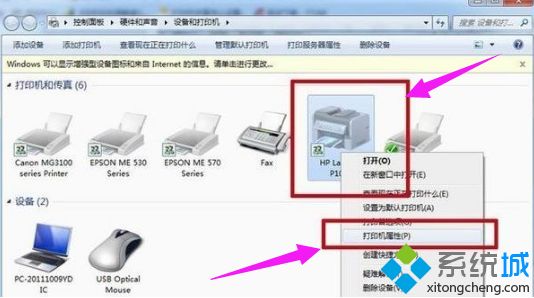
关于win10系统共享打印机设置密码的方法就给大家介绍到这边了,大家可以按照上面的方法步骤来进行操作吧。
相关教程:共享的文件夹设置密码怎么给win10设置密码打印机共享win10我告诉你msdn版权声明:以上内容作者已申请原创保护,未经允许不得转载,侵权必究!授权事宜、对本内容有异议或投诉,敬请联系网站管理员,我们将尽快回复您,谢谢合作!











