win10高对比度在哪里设置|win10开启或取消高对比度步骤
win10中文版在哪里设置高对比度?高对比度是通过加大窗口、工具栏按钮和字体并以黑白显示它们,简单讲就是黑白效果。有些用户想要开启高对比度,有些用户则要关闭高对比度,但是不知道哪里设置,这边小编跟大家介绍win10高对比度以及启用或取消步骤。
具体步骤如下:
1、用鼠标右键点击桌面空白处---个性化,打开个性化设置窗口;
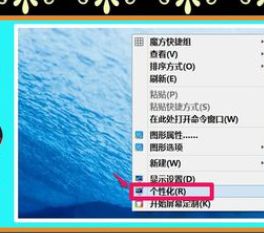
2、在打开的个性化设置窗口,左键点击左侧的主题;

3、在主题对应的右侧窗口,再点击:请转到主题设置;
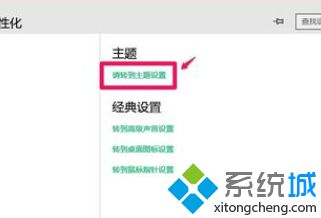
4、在打开的窗口,可以看到,高对比度主题有4项,左键点击:高对比度#1;

5、点击高对比度#1后,一次性同时更改了桌面背景和颜色。如下图(注意看任务栏的变化);

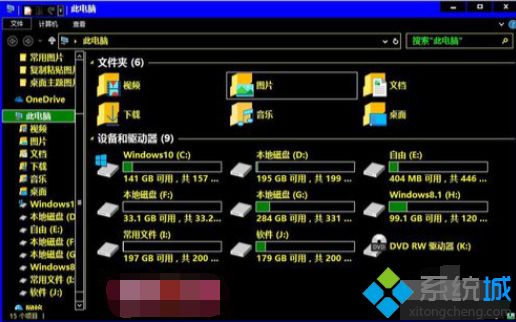
6、其他文件夹打开也更改了颜色的式样,如打开资源管理器;

7、再点击:高对比度#2;
8、会发现图片的边框和字体的颜色发生了变化;
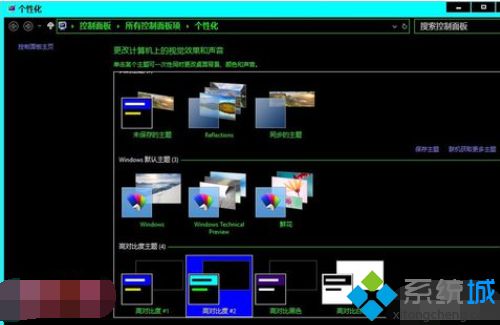
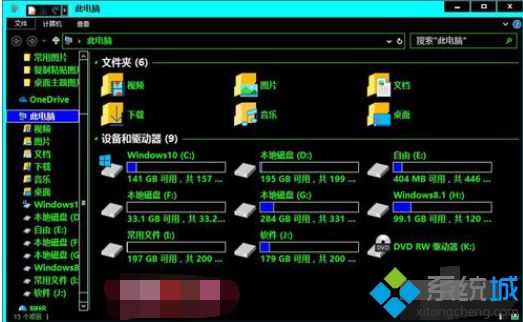
9、如果点击:高对比度黑色;
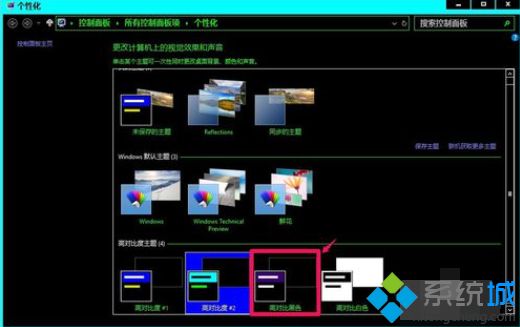
10、可以看到又有了新的变化;

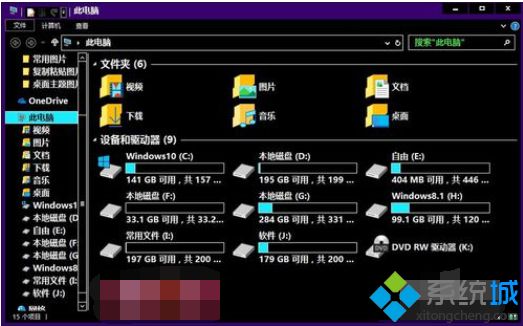
11、最后点击高对比度白色;
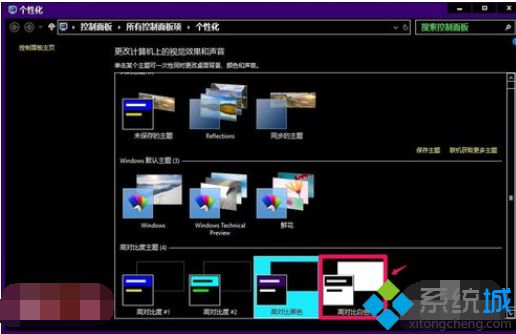
12、背景、字体颜色等又发生了变化;
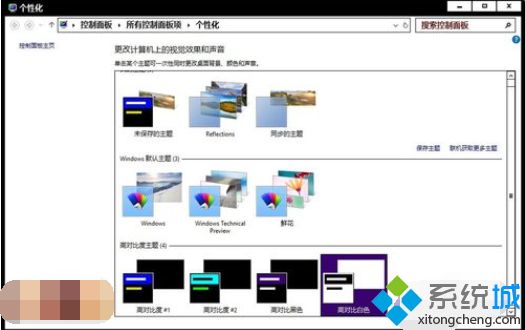
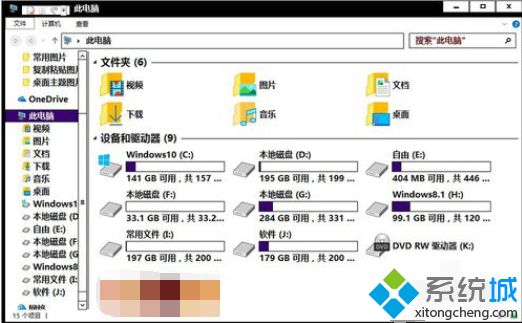
13、高对比度主题的更换,有点使人眼花缭乱,头晕目眩,如果上面的高对比度主题都不喜欢,点击如下图所示的主题就可以回到原来的桌面主题。
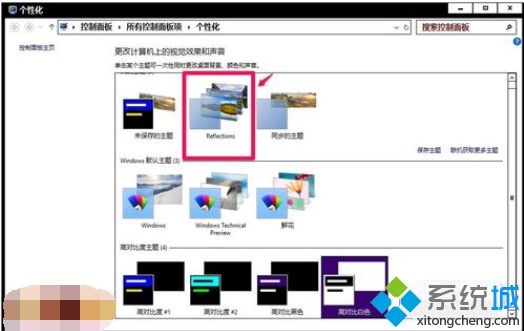
以上是win10系统桌面主题高对比度设置的方法及效果介绍,有需要开启或取消高对比度的用户,可以按照上面步骤操作。
相关教程:系统端口设置在哪里字体大小在哪里设置我告诉你msdn版权声明:以上内容作者已申请原创保护,未经允许不得转载,侵权必究!授权事宜、对本内容有异议或投诉,敬请联系网站管理员,我们将尽快回复您,谢谢合作!











