win10系统pin码如何修改?win10系统更改PIN码的具体方法
win10在易用性和安全性方面有了极大的提升,愈来愈多小伙伴升级,win10系统还可以任意设置登录密码,图片密码,pin码,指纹密码等等,pin码有利于我们保护电脑数据信息的安全,今天小编给大家分享下面小编介绍win10设置PIN码的方法。
win10系统更改PIN码的方法:
1、点击桌面上面左下角odeWin键,在开始菜单中找到“设置”选项。
2、在弹出的“Windows设置”点击“账户”按钮。
3、在页面的左侧选择“登录选项”。
4、然后在右侧的页面中找到如图位置的“更改”按钮。
5、点按之后,在第一栏输入原PIN码,下两栏输入新的PIN码,然后点击确定按钮,就能使用新设置的PIN码进行登录计算机了。
6、还可以选择新的PIN码中是否包含字母和符号。
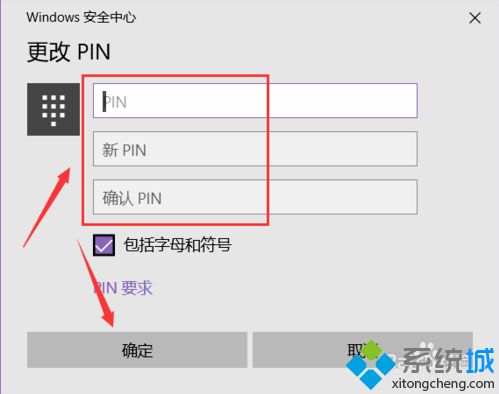
7、如果忘记了之前设置的PIN码,点击“我忘记了我的PIN”。
8、接着在账户中心验证电脑登陆的密码,通过后就能设置新的PIN码,点击确定即可。
win10系统更改PIN码的具体方法分享到这里了,有时系统要求设置PIN码,大家直接参考教程修复即可。
相关教程:怎么更改win7指纹密码pin密码怎么取消pin码删除不了设置PIN我告诉你msdn版权声明:以上内容作者已申请原创保护,未经允许不得转载,侵权必究!授权事宜、对本内容有异议或投诉,敬请联系网站管理员,我们将尽快回复您,谢谢合作!











