win10系统锁屏界面怎么关闭|win10轻松关闭锁屏界面的方法
细心的小伙伴发现win10 64位系统锁屏界面一直都存在,不管有没有设置密码都有,每次进入桌面点击锁屏界面才能进入登录界面,很是繁琐。那么win10系统锁屏界面怎么关闭?针对此疑问,这里小编告诉大家一招轻松关闭锁屏界面的方法。
具体方法如下:
1、同时按下“win+r”组合快捷键,打开运行窗口后,在框内输入“gpedit.msc”命令,最后点击“确定”;
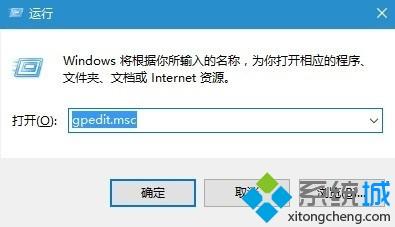
2、弹出本地组策略编辑器,我们依次展开“计算机配置——管理模板——控制面板——个性化”,接着在窗口右侧找到“不显示锁屏”,双击打开;
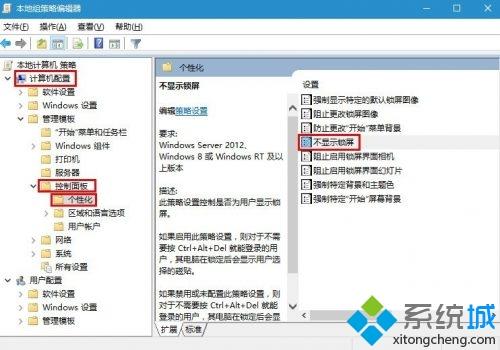
3、将“未配置”修改为“已启用”即可。
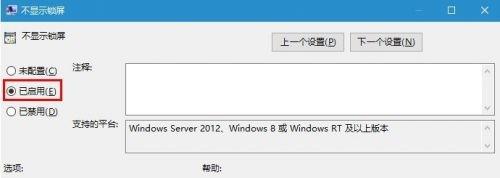
关闭win10系统锁屏界面的方法就是这么简单,如果你不想要碎屏界面,直接参考教程设置就行了
相关教程:戴尔电脑卡在锁屏界面桌面每个文件都有锁锁屏界面有广告怎么消除双锁屏密码锁屏我告诉你msdn版权声明:以上内容作者已申请原创保护,未经允许不得转载,侵权必究!授权事宜、对本内容有异议或投诉,敬请联系网站管理员,我们将尽快回复您,谢谢合作!










