win10系统怎么修改散热模式
当我们使用win10系统电脑久了之后,可能会遇到散热不好的情况,除了电脑自身的关系,我们还可以通过修改散热模式来调节声响,避免对电脑产生太大的干扰,那么win10系统怎么修改散热模式呢?下面给大家带来详细的修改方法。
1、首先点击“开始菜单”,并在搜索框页面中,进入控制面板,并选择“硬件和声音”选项;
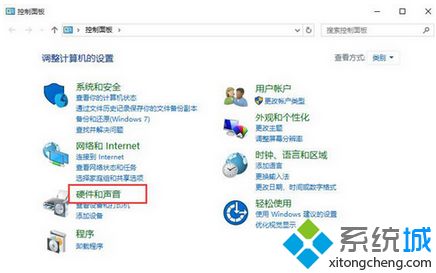
2、接着可以在“硬件和声音”的页面,点击“电源”选项;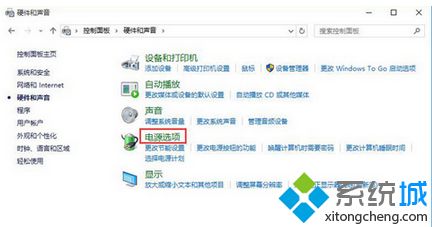
3、然后可以在“电源选项”页面中,选择“计划下的更改计划”设置;
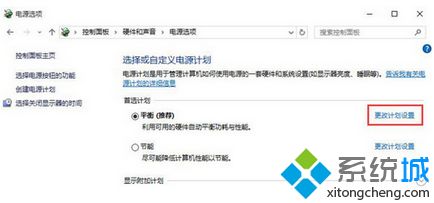
4、进入“编辑计划设置”页面中,点击“更改高级电源”设置;
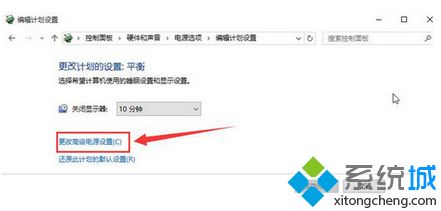
5、最后在“电源选项”页面中,按序展开:处理器电源管理-系统散热方式,直接将主动改为被动,并点击应用-确定即可。
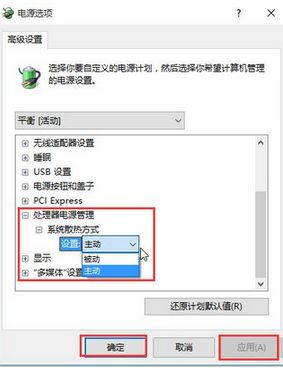
上述给大家介绍的便是win10系统怎么修改散热模式的详细步骤,按照上面的方法就可以修改自己喜欢的散热模式了。
相关教程:gpdwin2怎么改散热我告诉你msdn版权声明:以上内容作者已申请原创保护,未经允许不得转载,侵权必究!授权事宜、对本内容有异议或投诉,敬请联系网站管理员,我们将尽快回复您,谢谢合作!










