win10系统设置avast杀毒软件的方法
avast杀毒软件占用资源最小,查杀效果很好,查杀效率也很高。一般avast杀毒软件设置正确,它会更好地保护你的电脑,但如果设置不正确,它可能并不能发挥它的作用。那么win10系统怎么设置avast杀毒软件?下文大家一起看看操作方法。
具体方法如下:
1、首先打开avast杀毒软件,在任务栏托盘里,单击图标就可以了。
2、打开杀毒软件程序界面之后,首先显示的就是摘要部分。
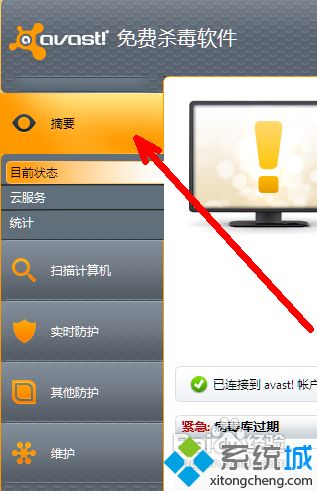
3、在摘要部分中,显示了软件的各种状态,包括对系统的实时防护,病毒库的更新,程序版本以及注册信息等。正常的状态应该是在左边的屏幕上显示绿色的对号,表示软件一切正常,正在很好地保护你的系统。这样时,就不必再对其进行设置了。
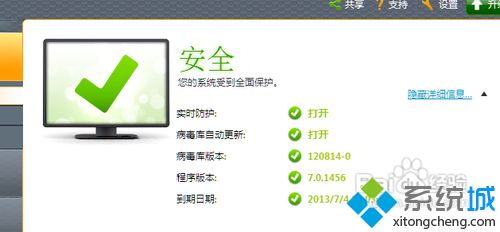
4、如果出现有黄色感叹号或者红色的警示标志,就要注意了,这时的软件并不是工作在最佳状态,存在着许多问题,需要你去修复。如下图所示,软件列出了所有出现的问题,就是图中红色的字体描述部分。你可以逐步解决,也可以点击立即修复按钮让软件自动修复所有问题。
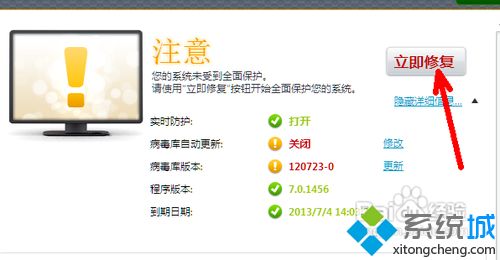
5、如果你感觉你的系统有些不正常或者怀疑系统内存在病毒,这时你需要对你的系统进行杀毒处理。点击左边导航栏的扫描计算机选项。出现各种扫描选项。
然后点击开始按钮开始查杀病毒。病毒查杀完毕会有提示。
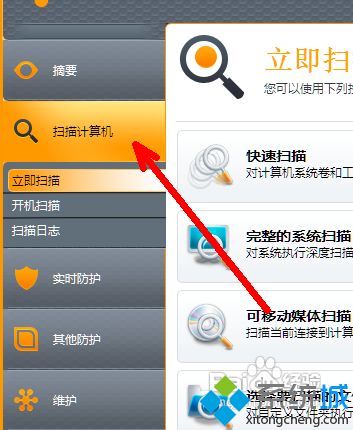
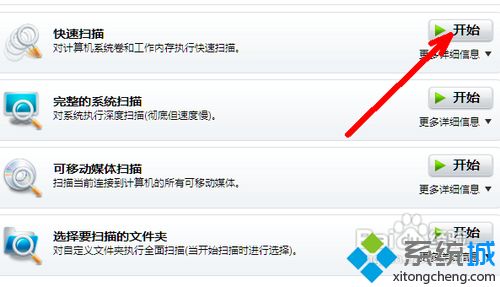
6、还有一个重要的问题就是要时刻保持软件的更新,只有这样才能防御最新出现的各种病毒。
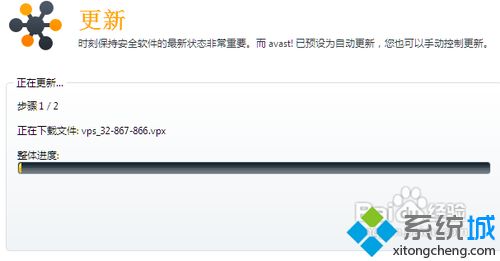
7、我们最后还需要对软件进行一些设置。比如设置密码保护,让别人无法更改你的杀毒软件,起到更好的保护作用。点击右上角的设置进入设置界面。
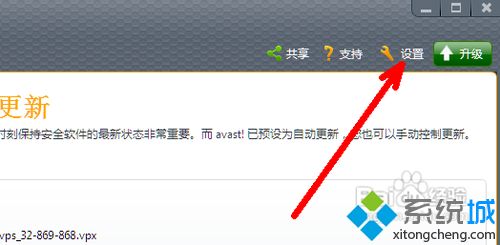
8
在左边导航栏中点击密码选项,在右边的设置部分勾选使用密码保护选项,然后在下方的输入框中输入你要设定的密码,一共输入两次,要注意两输入的密码要一致。
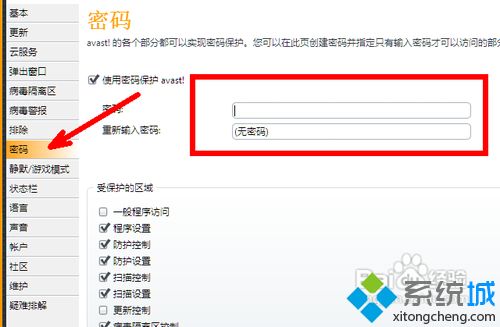
9、然后再设置一下更新。点击更新后,在右边的设置中最好点选自动更新,不管是程序版本还是病毒库版本,都在确保最新。
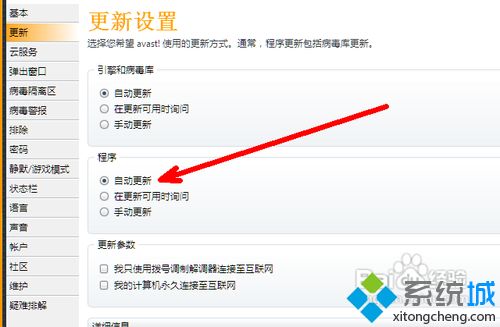
10、好了,到这里,最主要的部分就介绍完了,只要你能做到这些,就能确保你的电脑系统时刻处在杀毒软件的保护之下了。
上文和大家分享win10系统设置avast杀毒软件的方法,如果身边还有小伙伴不知道如何设置avast杀毒软件,不妨参考教程来修复吧。
相关教程:好用免费的电脑杀毒软件下载什么杀毒软件最好eset杀毒软件我告诉你msdn版权声明:以上内容作者已申请原创保护,未经允许不得转载,侵权必究!授权事宜、对本内容有异议或投诉,敬请联系网站管理员,我们将尽快回复您,谢谢合作!










