win10系统怎么设置删除文件不进入回收站直接删除
大家都知道当我们在win10系统中删除文件的时候,都会默认进入回收站暂时保留着,但是时间久了会占用系统空间,有些用户觉得有些文件可以直接删除了不用进入回收站了,那么要怎么设置呢,本教程就给大家分享一下win10系统设置删除文件不进入回收站直接删除的具体步骤。
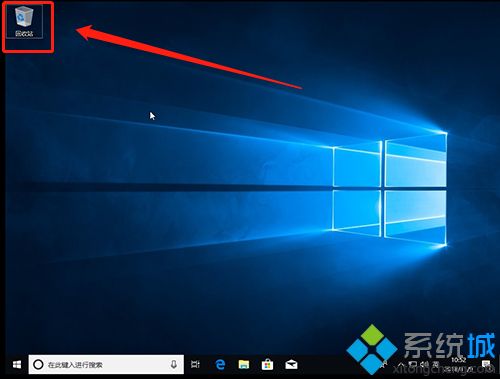
1、在桌面左下角的搜索中,搜索“运行”,并打开运行窗口;
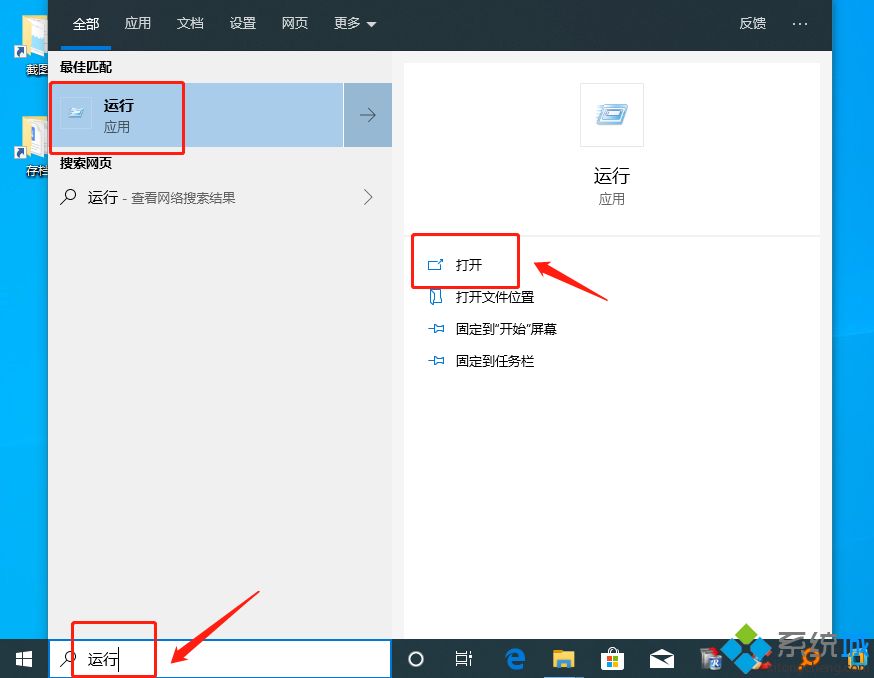
2、或者同时按住“Win+R”直接打开运行窗口。打开运行窗口后,输入“gpedit.msc”,点击“确定”进入“本地组策略编辑器”;
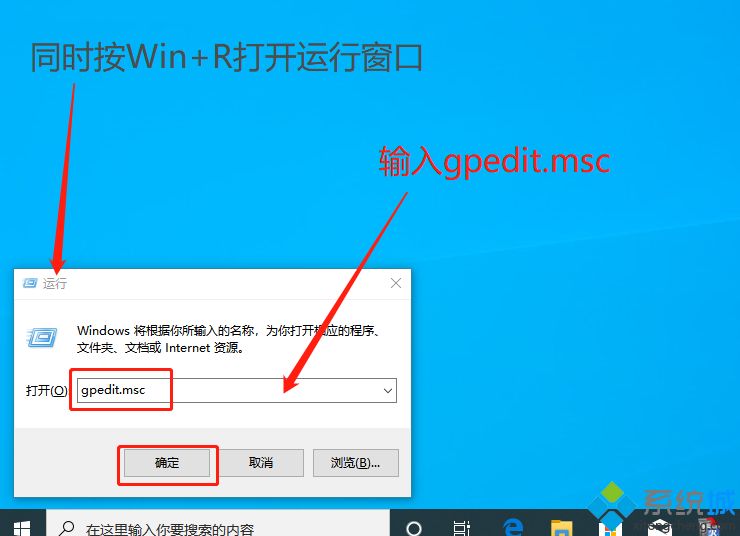
3、进入本地组策略编辑器后,按顺序“用户配置/管理模板/Windows组件/文件资源管理器”,并找到“不要将已删除的文件移到回收站”。
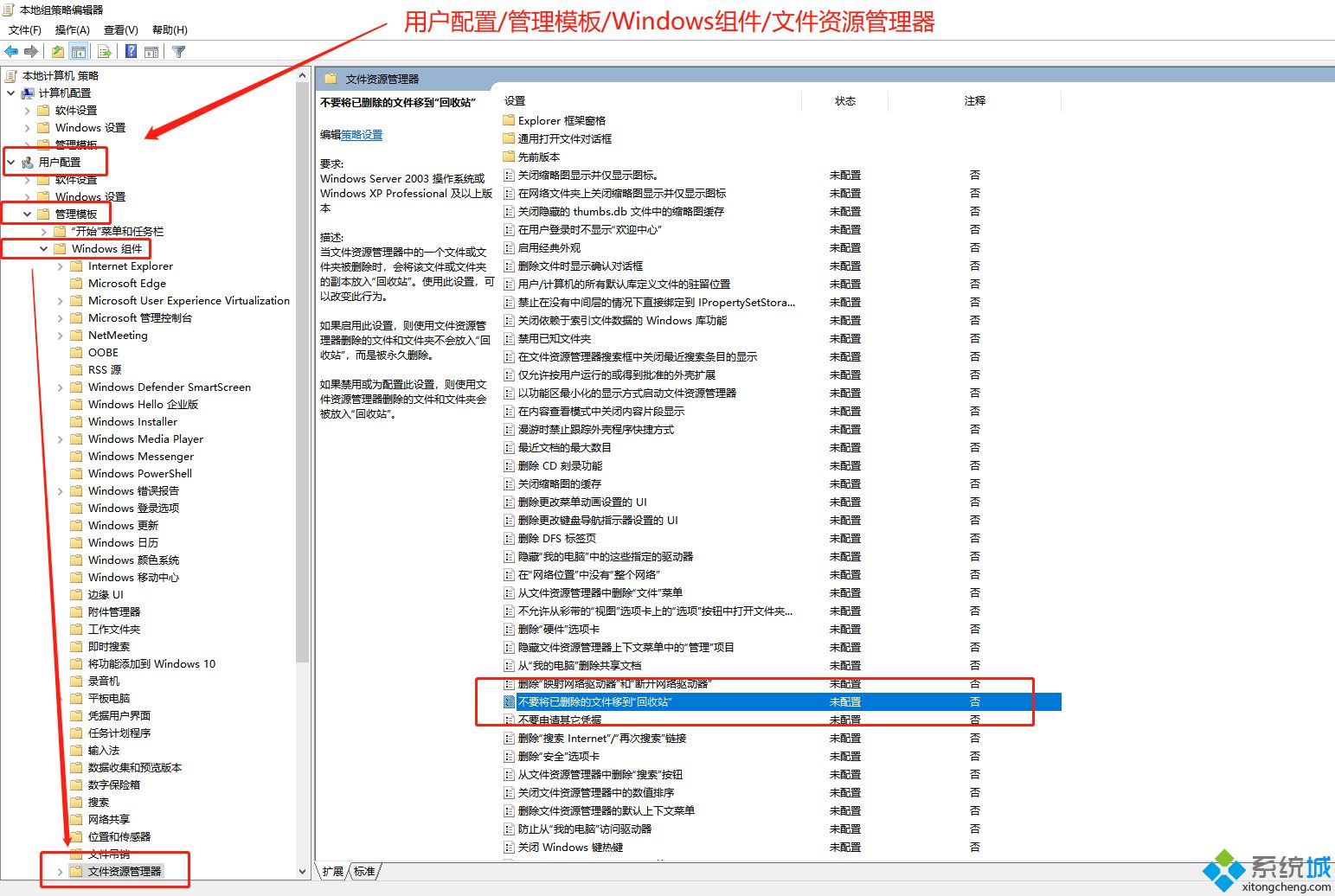
4、右击“不要将已删除的文件移到回收站”,选择“编辑”,进入下一步;
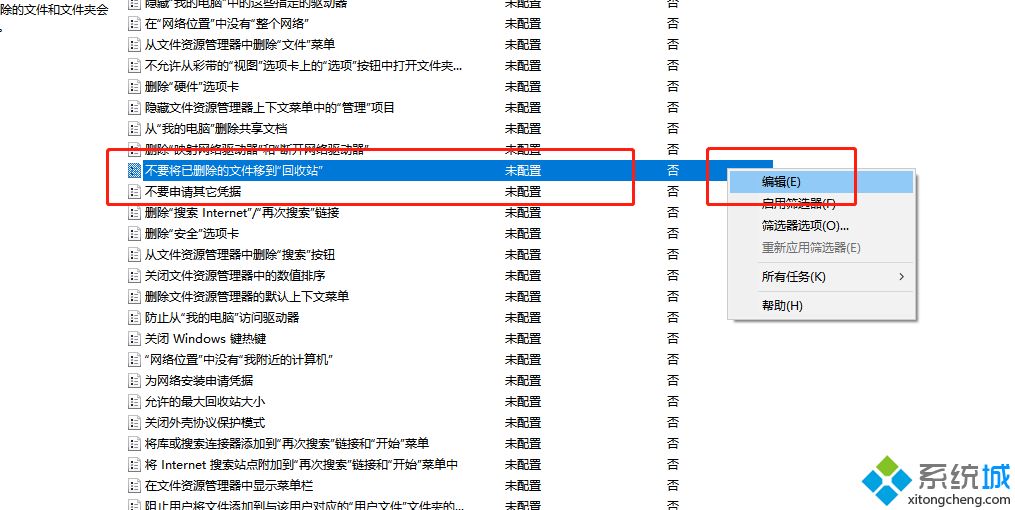
5、如下图所示,选择“启用”,最后点击“确定”即可。
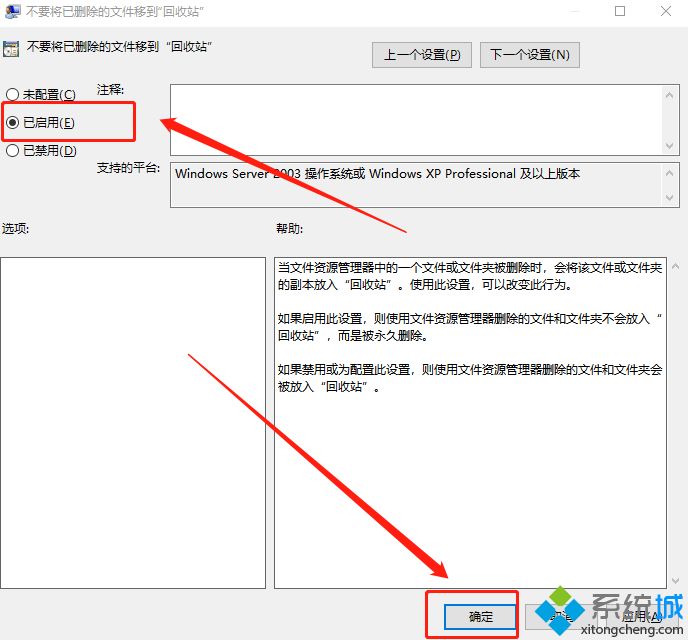
上述给大家介绍的便是win10系统怎么设置删除文件不进入回收站直接删除的详细操作步骤,大家可以参照上面的方法来进行设置吧。
相关教程:怎么进入电脑回收站回收站里没有刚刚删除的文件我告诉你msdn版权声明:以上内容作者已申请原创保护,未经允许不得转载,侵权必究!授权事宜、对本内容有异议或投诉,敬请联系网站管理员,我们将尽快回复您,谢谢合作!










