win10电脑刷新bios的详细步骤
win10系统刷新bios有哪些好处?刷新bios能解决一些兼容性方面的BUG。但是刷新主板BIOS是一件有危险的事情,如果方法不正确,出现意外很可能会刷坏BIOS,造成主板启动不了。为了大家能够安全刷新bios,一起看看操作步骤。
电脑如何刷新bios:
1、首先,需要准备两个必备品:主板最新的BIOS文件和刷BIOS的工具,以小编的台式机为例,技嘉需要下载@bios刷主板工具和主板型号对应的BIOS。
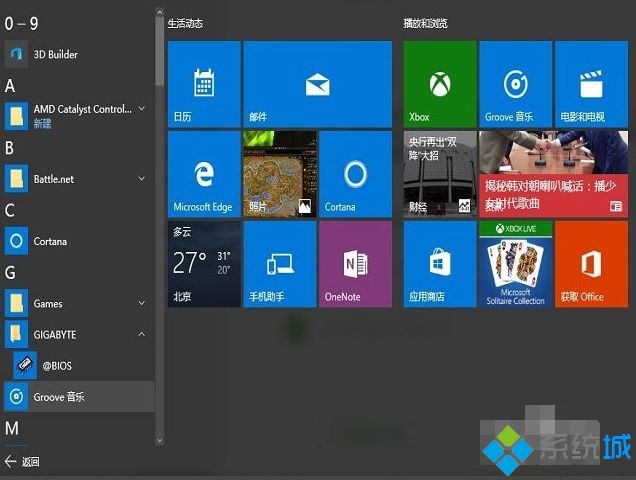
2、在官网的首页进入<档案下载>页,按产品类型和关键字来找相应的驱动如果对芯片组清楚就选第一项,不清楚就选关键字来进行查询,找到相应主板,选择bios进入。
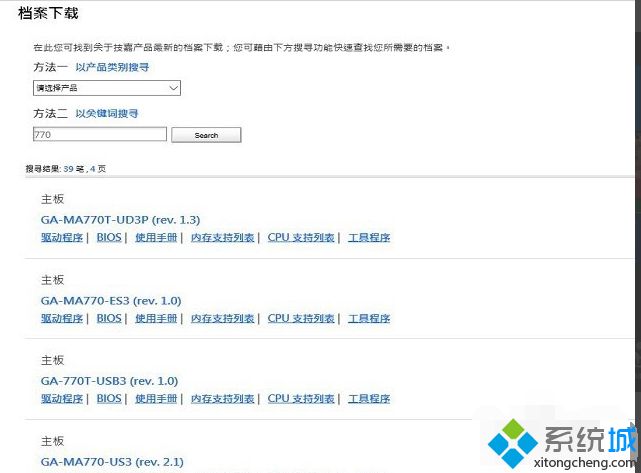
3、由上至下是该主板的正式版BIOS,最上方为最新的版本,一般来说最新版本功能最全,稳定性也比较强,选择站点就近下载Bios。下载完后,在工具软件页面,用同样方法下载@bios。
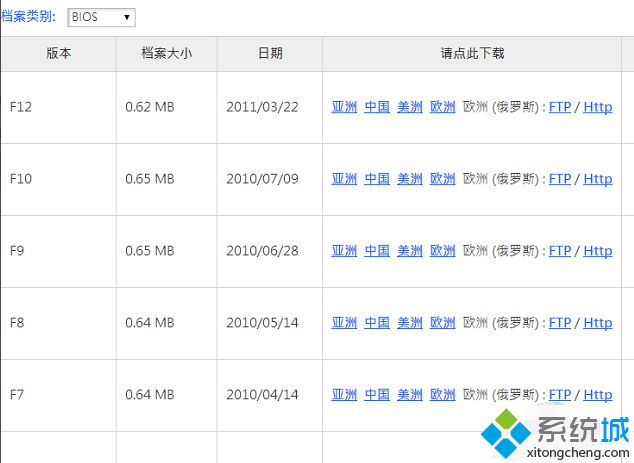
4、解压BIOS(是个二进制的文件),@bios是个安装的工具,需要双击进行安装,一键到底。
5、安装@bios后,双击打开程序。需要用到管理员账号权限才能运行。在左侧的第三行可以看到当前版本的BIOS,小编目前是770T-UD3P的主板,F7代表BIOS版本号。
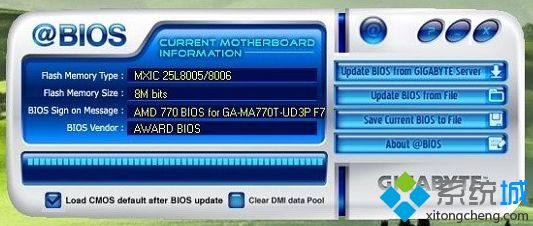
6、选择右侧的第三行“save current bios to file”把当前的BIOS备份一下,记得存在硬件的位置。
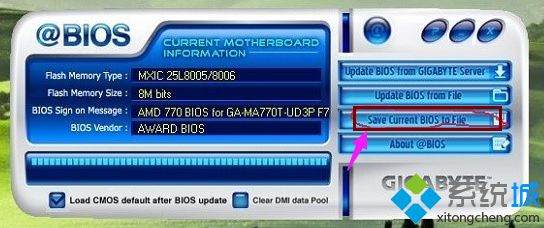
7、可以直接选择右侧的第二行“update bios from file”用下载好的文件来进行更新。
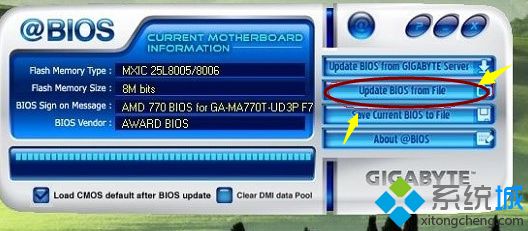
8、点开update bios from file右侧的小文件图标;
出现本地硬盘文件的选择界面,找到之前下载好的BIOS文件,小编下载的是F12版本的BIOS文件。

8、@BIOS会出现提醒界面,提示计算机界面会冻住几分钟,确认是否进行升级,最好提前关闭掉所有的正在运行的应用程序,选择OK进行下一步。
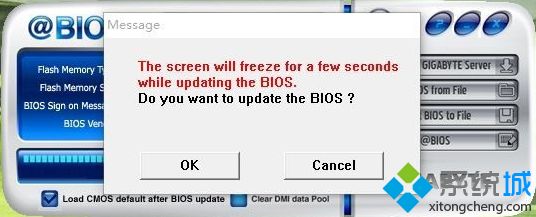
开始刷新BIOS时,一分钟左右就更新完成,提示重启,这里千万不能断电。
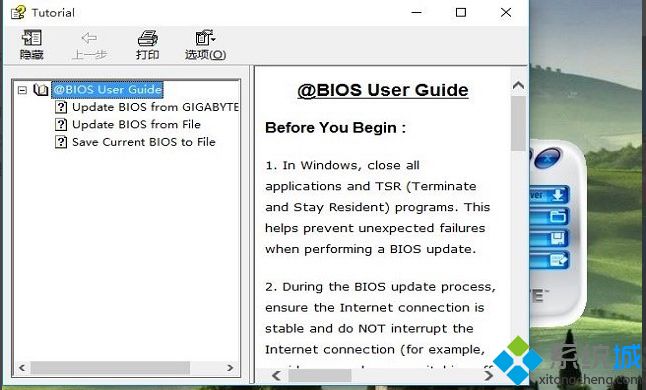
以上教程内容关于win10系统刷新bios的正确步骤,轻松修复电脑存在的BUG或故障问题,感兴趣的小伙伴一起来试试。
相关教程:翻新主板能用吗文件刷新如何查看电脑主板是不是翻新的怎么更新主板bios版本电脑主板哪个好点我告诉你msdn版权声明:以上内容作者已申请原创保护,未经允许不得转载,侵权必究!授权事宜、对本内容有异议或投诉,敬请联系网站管理员,我们将尽快回复您,谢谢合作!










