Win10系统删除多余管理员账号的详细步骤
众所周知,win10安装版系统管理员账号是非常重要的,在删除或添加重要程序时都需要管理员账户才能进行,属于最高权限了。有时我们会设置多个管理员权限,这些账号都没什么用,比较多余,而且不利于账户管理,想要删除,但是又不知道具体删除方法。接下来小编告诉大家Win10系统删除多余管理员账号的详细步骤。
Win10系统删除管理员账号的方法:
1、打开任意一个文件夹,右键【此电脑】,选择【管理】项;
2、在计算机管理界面,有用户管理的功能,展开此功能可看到administrator帐号,这个帐号就是默认的管理员帐号;
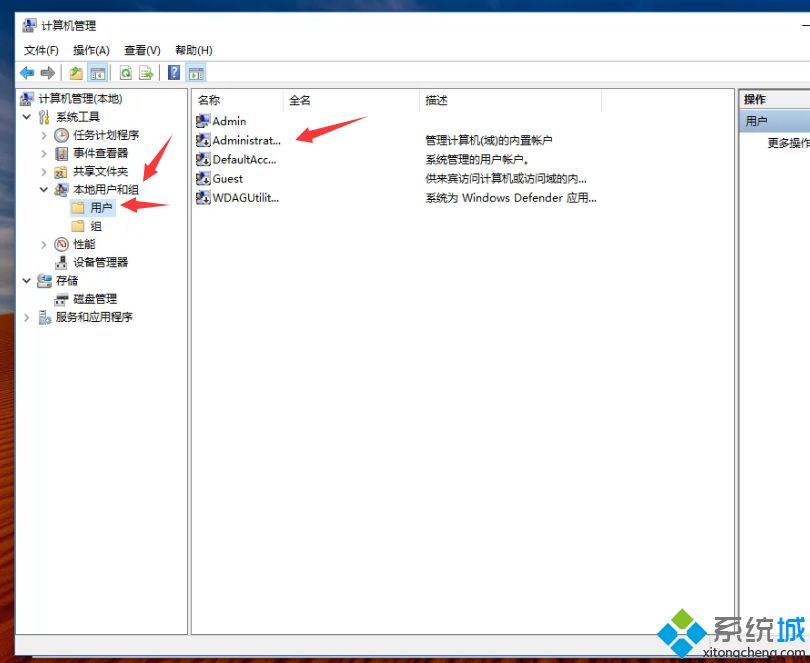
3、右键administrator帐号,选择属性。注意这一步里面有一个【设置密码】的功能,在这里可以直接修改密码;
4、在属性页里面,勾选【帐号已禁用】这项,并且选择【确定】;

5、通过上面的操作,默认的管理员帐户就已经禁用了,如果您下次想重新启用,也可以按这样操作把帐户激活。注意1-3那一步是可以直接修改密码的。
以上介绍Win10系统删除多余管理员账号的详细步骤,不知道大家学会了没有,如果你也遇到一样故障问题时,直接参考本文教程来设置。
相关教程:关闭管理员账户管理员解除锁定管理员权限是什么我告诉你msdn版权声明:以上内容作者已申请原创保护,未经允许不得转载,侵权必究!授权事宜、对本内容有异议或投诉,敬请联系网站管理员,我们将尽快回复您,谢谢合作!










