win10系统合并分区ssd固态硬盘的详细步骤
SSD固态硬盘速度非常之快且容量也十分之大,好多网友想将win10电脑合并分区ssd固态硬盘,但是不知道怎么操作,网上也有相关合并分区ssd的方法,但操作起来却不那么容易。针对此疑问,今天小编就来告诉大家win10系统合并分区ssd固态硬盘的详细步骤,有需要的一起来学习。
具体步骤如下:
1、进入管理器
首先,右击“此电脑”,在弹出来的右键菜单这种选择“管理”。
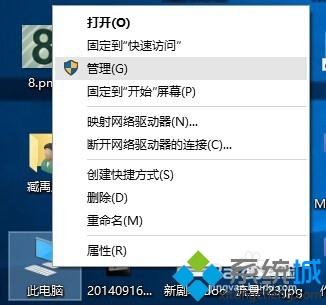
2、进入磁盘管理
在弹出来的窗口中,窗口左侧有一个树形框。点击这一个树形框“储存”分类下的“磁盘管理”。进入磁盘管理界面。
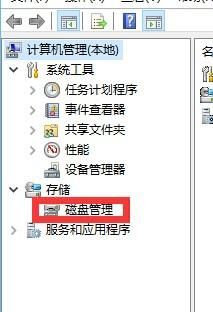
3、删除卷/压缩卷,右键点击一个充裕的磁盘盘符,如果您这个磁盘是没有用的话,建议直接删除卷即可。但是在删除卷之前请检查文件,并且这一关方法成功率比较高。但是如果这一个磁盘是有用的,就需要在弹出来的右键菜单中选择压缩卷。
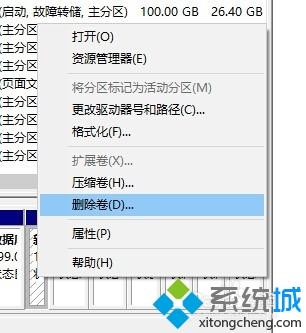
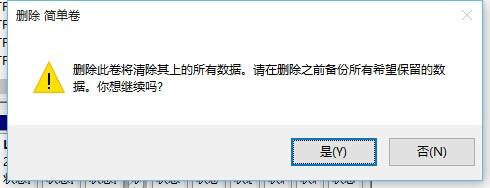
4、扩展卷
当Windows系统已经把您刚才选择的卷删除完毕后,会在“磁盘”表中出现一个朱红色的标识。这个标识就代表刚才删除了并且未分配的盘。右键点击你想扩展的硬盘盘符,在右键菜单中选择“扩展卷”
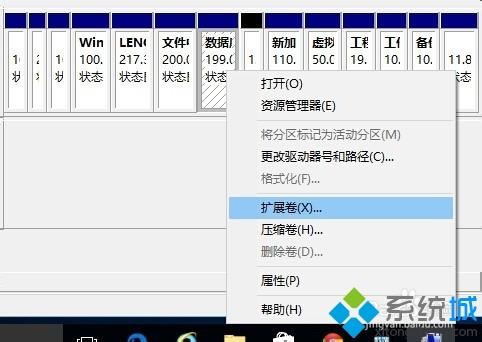
5、进入向导
当一切就绪后,会进入一个名为“扩展卷”的向导。这时硬盘灯会狂闪,但是这属于正常情况,无需害怕。点击向导的下一步,进入下一页。
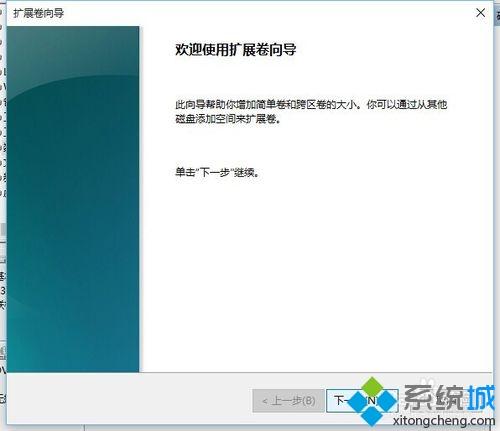
6、添加磁盘
在这一页中,左边选择框代表可以添加进来的空间,而右侧的选择框代表已经添加进来的空间。选择左侧的空间,然后点击“添加”按键。

7、输入空间
添加完毕后,在如图所示的编辑框中输入要分配的空间,一切就绪后,点击下一步按钮。
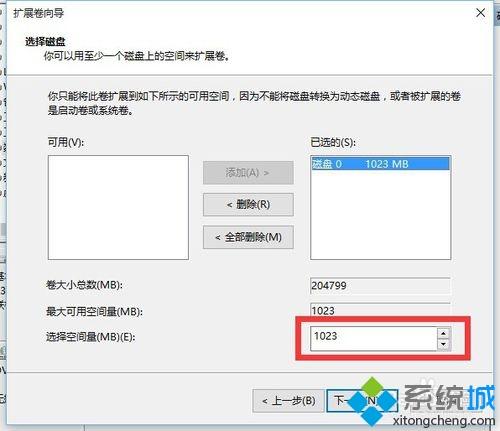
8、大功告成
这一步完全可以直接跳过。点击“完成”按钮。赶快看一下,是不是硬盘的空间增加了!!!
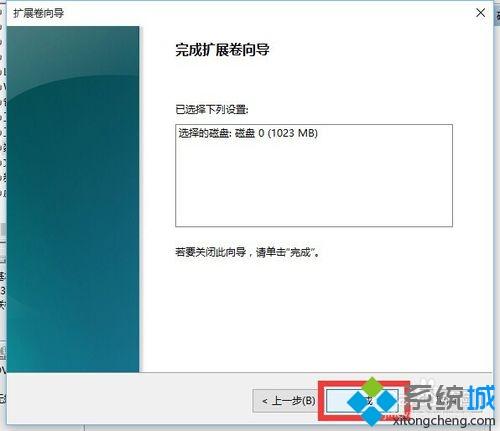
系统城小编提醒大家:
1、您需要管理员权限来执行这些操作。
2、以上方法不仅适用于Windows10操作系统,还可能适用于win10/Windows7/8/8.1操作系统。
win10系统合并分区ssd固态硬盘的操作就完成了,需要注意的是,如果你的磁盘是基本磁盘,那只能与相连的分区进行合并操作,如果你的磁盘是动态磁盘,则可以随意进行。
相关教程:合并分区我告诉你msdn版权声明:以上内容作者已申请原创保护,未经允许不得转载,侵权必究!授权事宜、对本内容有异议或投诉,敬请联系网站管理员,我们将尽快回复您,谢谢合作!










