win10系统下怎么让任务栏里一直显示任务管理器
win10系统中自带有任务管理器,可以方便用户们检测cpu使用情况等,但是每次打开任务管理器很麻烦,那么其实我们可以让任务栏里一直显示任务管理器,该怎么操作呢,现在给大家带来详细的操作步骤。
推荐:win10纯净版系统下载
1、首先,在任务栏处右击,点“任务管理器”或者按Ctrl+Shift+Esc,调出任务管理器;
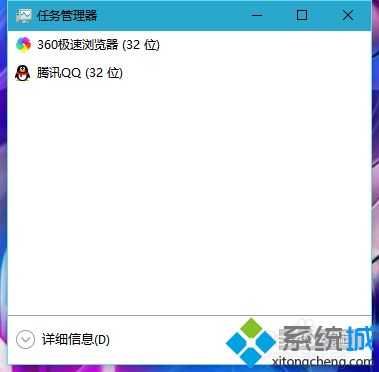
2、可能Win10的朋友一开始调出任务管理器是简略显示的,可以在任务管理器中点击右下角的“详细信息”,就可以继续;
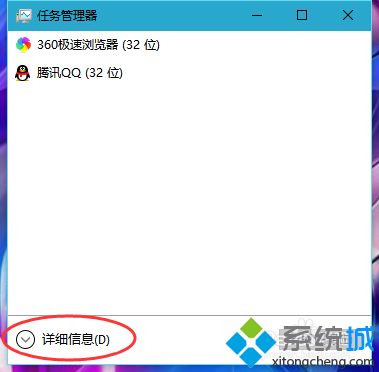
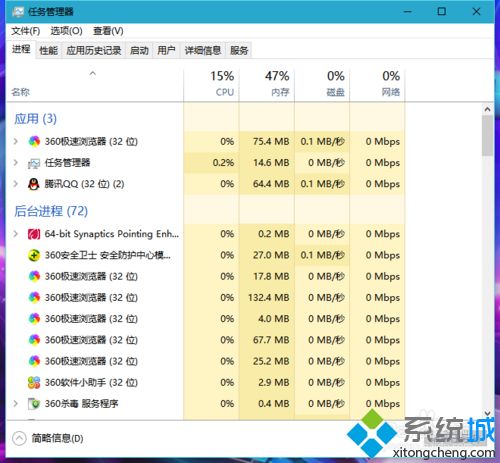
3、再在任务管理器上方,点击“选项”按钮,并在其中选择“最小时隐藏”打勾;
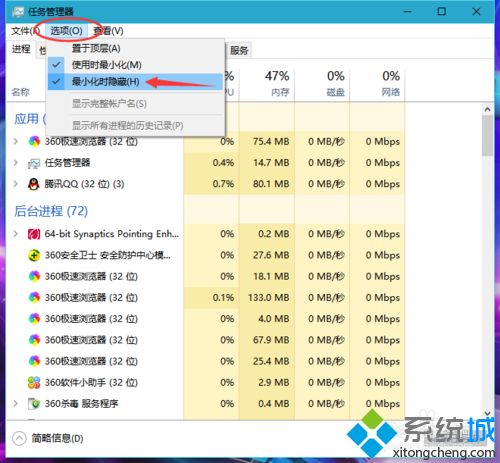
4。之后注意的是,要点击“最小化”,而不是关闭;
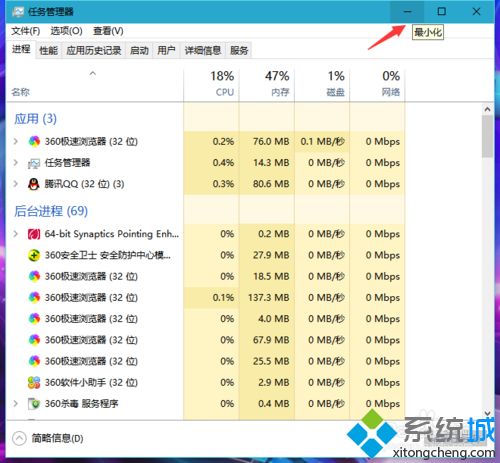
5、正常情况下,在右下角中,任务管理器在隐藏图标的列表中,为了方便观察,我们要把它直接显示;

6、右击下方任务栏,选择“属性”;
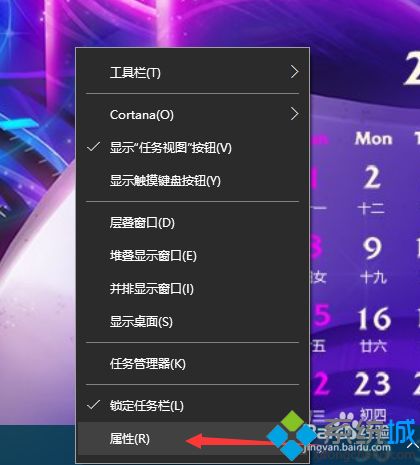
7、之后会弹出一个“任务栏和开始菜单属性”的设置界面,点击通知区域旁的“自定义”按钮;
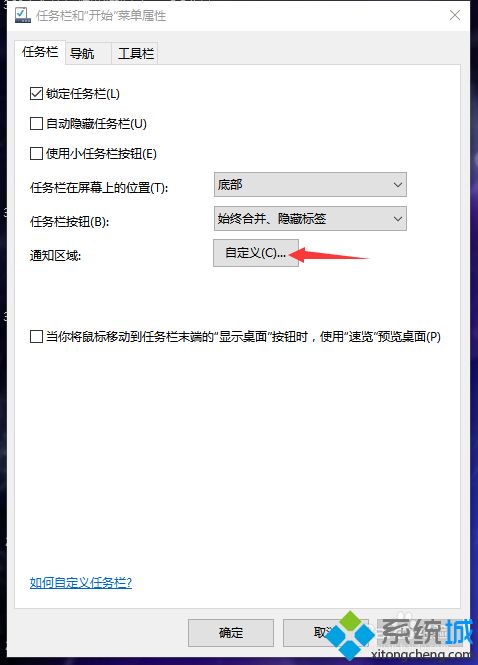
8、在弹出的“系统”设置中,点击“选择在任务栏上显示哪些图标”;
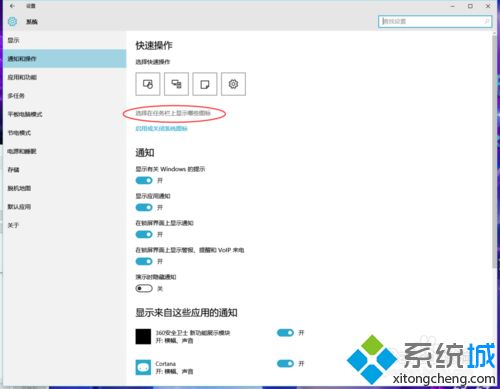
9、在其中找到“任务管理器”,将右边的开关点击为“开”状态,即可显示。
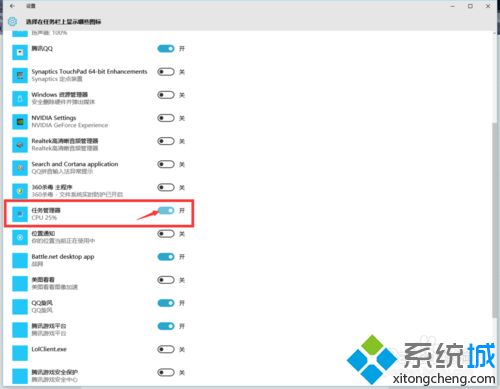
以上给大家介绍的便是win10系统下怎么让任务栏里一直显示任务管理器的详细操作步骤,大家可以按照上面的方法来进行操作。
相关教程:如何直接按出任务管理器任务栏一直在下面win怎么让任务栏收到一起我告诉你msdn版权声明:以上内容作者已申请原创保护,未经允许不得转载,侵权必究!授权事宜、对本内容有异议或投诉,敬请联系网站管理员,我们将尽快回复您,谢谢合作!










