win10怎么增加磁盘盘符|win10系统增加盘符的详细步骤
网友询问win10系统电脑分好区后,盘符只有C盘和D盘,感觉太少了,能不能在再添加几个磁盘盘符?此疑惑大部分人都有过。一般安装win10系统后我们不能将硬盘重新格式化的方式来分区,这样里面的数据系统就都没了。针对此问题,本文告诉给大家分析win10系统增加盘符的详细步骤。
win10新增磁盘盘符的方法:
步骤一:右键点击我的电脑,然后选择“管理”。如图示,然后选择磁盘管理(一种是通过电脑属性,进入磁盘管理。第二种是直接右键点击windows键(windows+X)选择磁盘管理。);
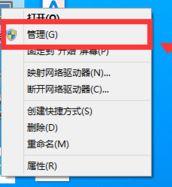
步骤二:选择你需要进行分区的磁盘,点击右键,然后选择“压缩卷”,见下图:
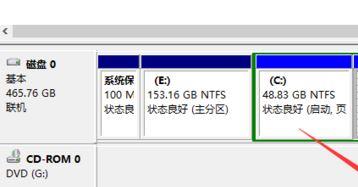
此时:系统会自动的查询压缩空间
步骤三:我们选择选择好需要压缩空间的大小。点击压缩即可,见下图:
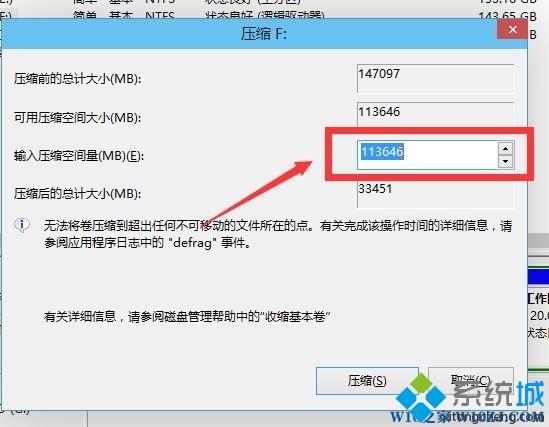
步骤四:等待片刻空间就压缩好了,此时我们可以看到一个绿色的可用空间,如图:
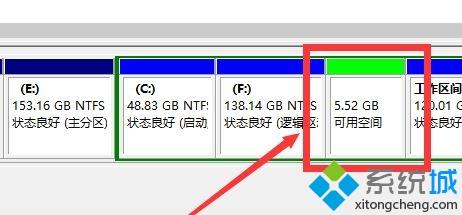
步骤五:我们选中该空白分区,点击右键,选择“新建简单卷”,如图:
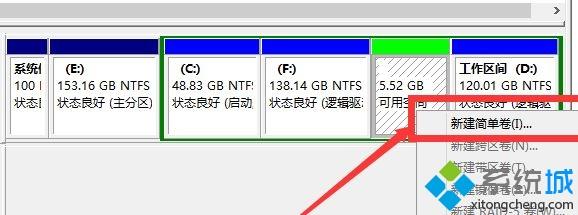
步骤六:接着我们进入新建简单卷向导,我们这里直接点击“下一步”,然后设置想要的大小,一般之前压缩的时候设置好了,如果就要新增一个的话就不用调,如果要新增多个反复操作或者在这里调一下大小,省一点下来待会再建一个分区;
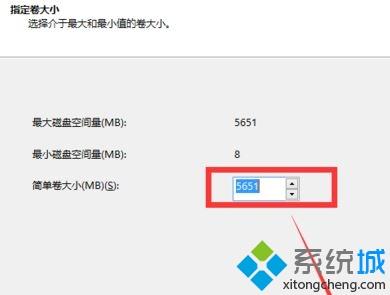
步骤七:最后为你新建的简单卷,选择盘符即可!
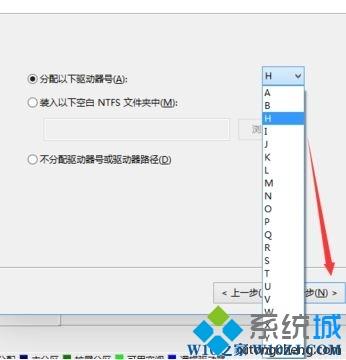
新建的简单卷选择磁盘的格式,这里我们一般选择“NTFS”点击下一步等待格式化,完成格式化之后就可以得到新的磁盘盘符!
win10系统增加盘符的全部内容分享到这里了,此方法不会影响到大家的数据,可以放心使用。
相关教程:磁盘更换盘符如何将系统盘符改为c盘怎样增加c盘分区容量我告诉你msdn版权声明:以上内容作者已申请原创保护,未经允许不得转载,侵权必究!授权事宜、对本内容有异议或投诉,敬请联系网站管理员,我们将尽快回复您,谢谢合作!










