win10系统修改桌面壁纸和主题颜色的方法
追个性化的小伙伴都喜欢换一下电脑桌面壁纸,换了壁纸就能换一种心情。升级到win10正式版系统后,发现换壁纸的方法和原来也略有不同,这该怎么更换?不要着急,今天的这篇经验就来和大家分享一下win10系统修改桌面壁纸和主题颜色的方法,一学就会。
具体方法如下:
1、首先点击电脑左下角的“开始”按键,点击进入“设置”选项。
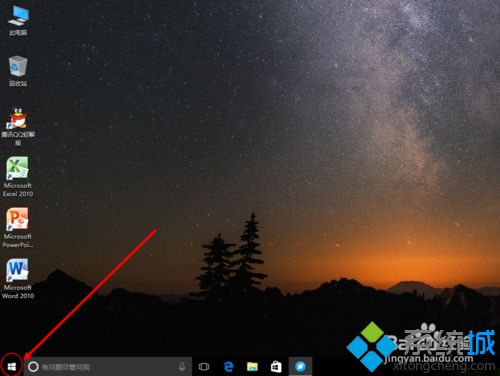
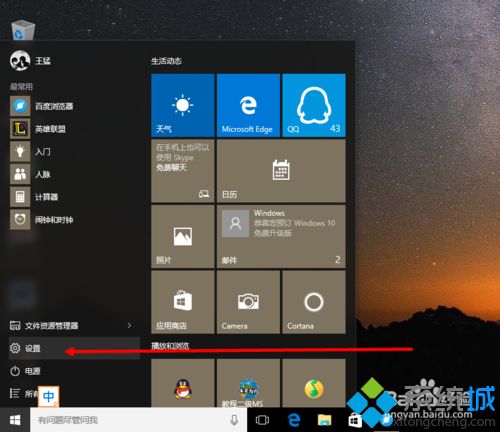
2、进入“设置”后,我们点击“个性化”选项(如下图)。
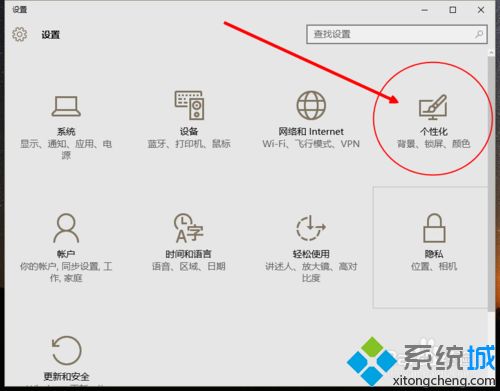
3、进入“个性化”后,点击左侧的“背景”,我们可以直接在“选择图片”中选择win10自带的壁纸。
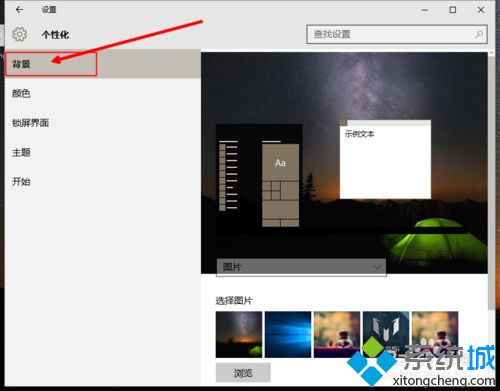
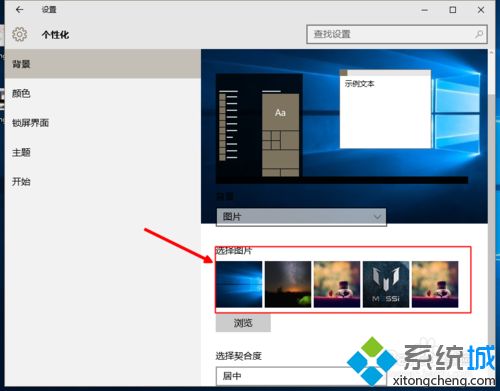
4、也可以点击“游览”,选择自己下载的合适的壁纸。
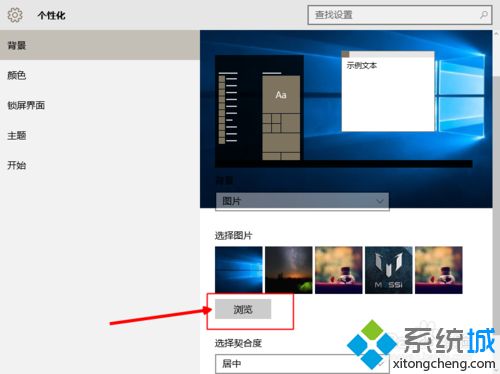
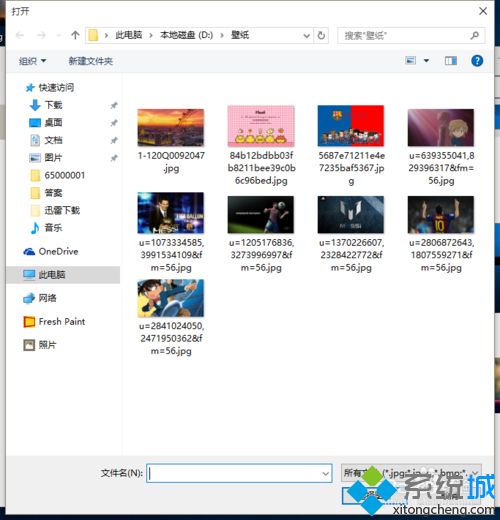
5、选择好自己喜欢的壁纸后,我们点击右侧的“颜色”,我们可以直接点击“开”选择在背景壁纸中选择一种颜色做为主题色(如下图)。
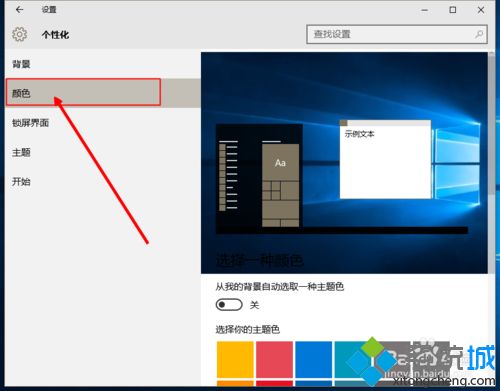
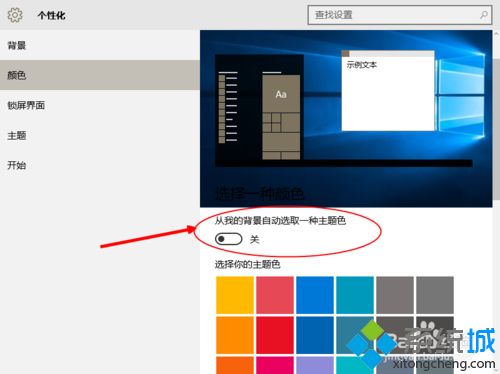
6、也可以根据自己的喜好,点击选择喜欢的颜色,作为主题色。
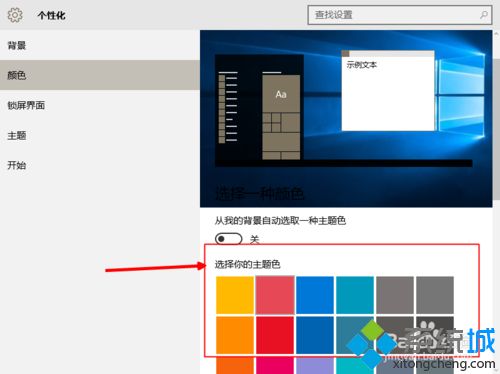
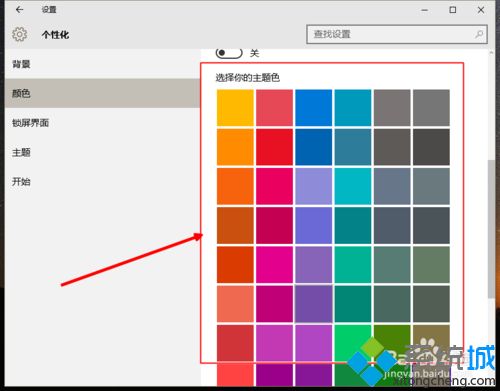
7、这样,我们回到桌面,win10的桌面壁纸和主题颜色就设置好了。
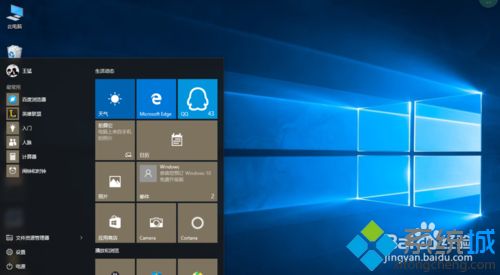
参考上文教程一步一步设置之后,我们就可以给电脑桌面换上迷人的桌面壁纸和主题了,感兴趣的小伙伴可以一起来操作设置。
相关教程:双显示器 不同壁纸更换主题桌面主题我告诉你msdn版权声明:以上内容作者已申请原创保护,未经允许不得转载,侵权必究!授权事宜、对本内容有异议或投诉,敬请联系网站管理员,我们将尽快回复您,谢谢合作!










